Instalación y configuración del servidor Microstrategy 9.
Instalación y configuración del servidor Microstrategy 9. respinosamilla Thu, 02/25/2010 - 09:50Despues de descargarnos la versión de evaluación gratuita de Microstrategy 9 de su Web, procederemos al registro del producto. Para esto, utilizaremos el código de promocion que nos proporcionan y a la vuelta, nos enviarán el código de activación que sera el que nos permita utilizar la funcionalidad completa de la herramienta durante 30 dias (sino lo activamos solo se puede utilizar durante 7 dias).
Antes de instalar, vamos a tener en cuenta que requisitos de aplicaciones tiene la suite:
- Sistema Operativo: Windows 2003 SP2, Windows 2003 R2 SP2, Windows XP Professional Edition SP3 (on x86) or SP2 (on x64), Windows Vista Business Edition SP1, or Windows Vista Enterprise Edition SP1 (all Windows operating systems on x86 or x64). También se puede instalar la suite en Windows XP o Vista, pero solo para propositos de evaluación (como es nuestro caso).
- Servicios de Internet: Microsoft Internet Information Services (IIS) version 5.1, 6.0, or 7.0
- Explorador Web: Microsoft Internet Explorer version 6.0.2 or 7.0
- Lector Pdf: Adobe Reader version 7.0, 8.0, 8.1, or 9.0
- Adobe Flash Player version 9.0
- Para evaluar el MicroStrategy Office, cualquier de las versiones siguientes de Office:Microsoft Office 2002 (XP) SP3, Microsoft Office 2003 SP3 y Microsoft Office 2007 SP1.
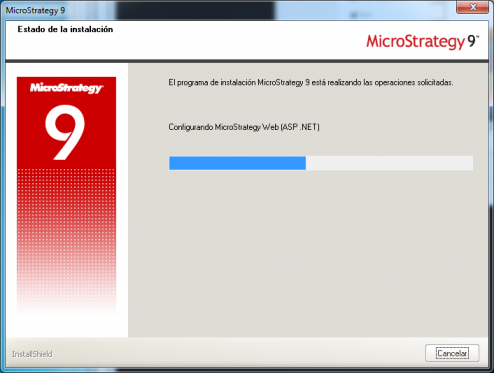
A continuación lanzaremos el proceso de instalación, en el que se nos pedirá la ubicación de los ficheros y los elementos a instalar. Si alguna de las dependencias para instalar la suite no se cumple, se nos avisará de ello. Una vez concluido el proceso de instalación, continuaremos con la configuración. Como ayuda, os recomiendo el video Set Up and Configure the Server: Instalación y configuración del servidor. Una vez concluido el proceso, el sistema se reiniciara. Sería conveniente en este momento realizar el registro de las licencias utilizando el License Manager.
Bases de datos necesarias para utilizar Microstrategy 9
Para trabajar con Microstrategy, tendremos que tener disponibles varios esquemas de base de datos, cada uno con un cometido diferente:
- Datawarehouse: una o varias bases de datos de donde la herramienta leera la información (según el módelo que construyamos), para elaborar los informes, consultas, cuadros de mando, cubos, etc. Es la base de datos que hemos modelado y construido en la fase de analísis de nuestro proyecto y llenado con los procesos ETL utilizando Talend.
- Metadata: son las tablas internas de Microstrategy donde se guarda toda la información del modelo de datos que definamos y de todos los objetos que construyamos utilizando la herramienta (filtros, informes, indicadores, etc.). Es el corazon del sistema de BI.
- Historial: historial de las modificaciones que realizemos con los objetos.
- Estadisticas: tablas para mantener y controlar la actividad del sistema.
Microstrategy nos permite trabajar de forma directa con los principales motores de base de datos (DB2, Informix, MySql, Oracle, PostreSQL, Sybase o SQL Server). Igualmente, a través de ODBC podremos acceder a otras muchas bases de datos (comprobad las tablas de compatibilidad en la documentación).
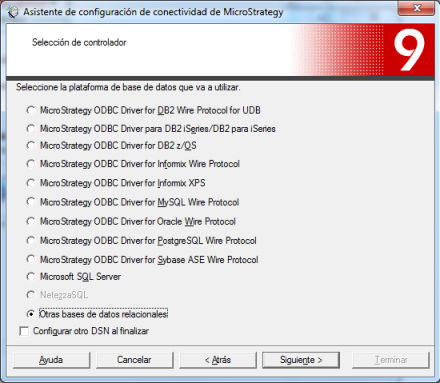
Motores de bases de datos a utilizar con Microstrategy
En nuestro caso, utilizaremos ODBC, con el driver proporcionado por MySql. Y configuraremos las siguientes origenes de datos (podemos utilizar el Connectivity Configuration Wizard proporcionado por Microstrategy o el gestor de conexiones ODBC de Windows):
- ENOBI_DW: base de datos donde se ubicara el Datawarehouse (corresponde a la base de datos con esquema ENOBI en MySql).
- ENOBI_MD: base de datos donde se ubicara el Metadata de nuestro proyecto (corresponde a la base de datos con esquema METADATA en MySql).
- ENOBI_HS: base de datos donde se ubicara el Historial (esquema HISTORIAL en MySql).
- ENOBI_ES: base de datos donde estarán las estadísticas (esquema ESTADISTICAS en MySql).
Configuración Inicial del Sistema
Una vez definidos las conexiones ODBC e instalada correctamente la aplicación y su licencia, vamos a utilizar el asistente de configuración (Configuration Wizard) para dejar el sistema listo para empezar a trabajar con el.
El configuratión Wizard tiene 3 tareas a realizar, que son la siguientes:
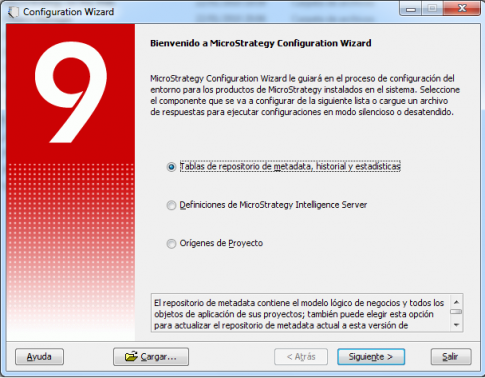
Configuration Wizard
- Tablas de repositorio: en este paso creamos en las bases de datos los catalogos de tablas necesarios para los diferentes componentes (como hemos visto METADATA, ESTADISTICAS e HISTORIAL). El proceso se conecta a las bases de datos y crea en ellas todas las tablas necesarias para gestionar el metadatos de microstrategy, llenando ademas el contenido de las tablas con los objetos predefinidos.
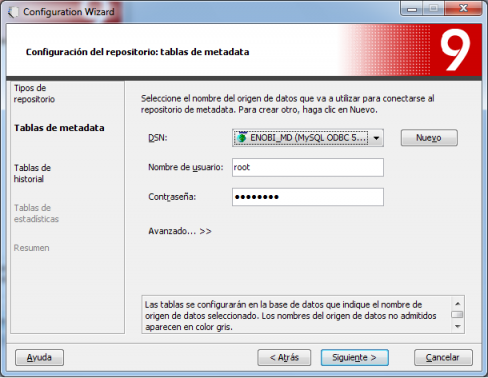
Creacion del repositorio de tablas del Metadata
- Definiciones de MicroStrategy Intelligence Server: el Microstrategy Intelligence Server es el motor de procesamiento y gestion de los trabajos de las aplicaciones de informes, análisis y monitorización. Utiliza una arquitectura orientada al servicio (SOA), y estandariza en una única plataforma todas las necesidades de analisis y reporting, a traves de varios canales de acceso:Web browsers, Microsoft® Office, Desktop clients,y email. En este paso de la configuración le asociamos al Intelligence Server el esquema de base de datos del METADATA (que habremos dejado preparado en el paso anterior), e indicamos parametros adicionales de configuración (como el puerto TCP o si queremos registrarlo como un servicio). Tendremos un unico Intelligence Server en nuestro sistema.
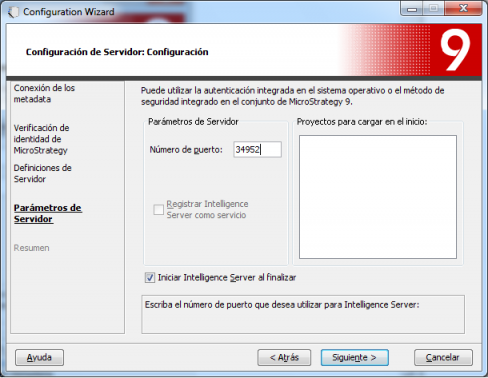
Configuracion Intelligence Server
- Orígenes de Proyecto: un origen de proyecto es la ubicación centralizada de los diferentes proyectos. Es un contenedor que luego nos permitira definir dentro de el los proyectos que tengamos en nuestra infraestructura de BI. Se pueden definir varios origenes de proyecto (no necesariamente solo uno). Al crear un origen de proyectos, le asociamos un tipo de origen y le indicamos el tipo de validación de usuarios que se va a realizar para el ( usuario de windows, usuario de Microstrategy, usuario LDAP, usuario de base de datos, etc). En nuestro caso creamos el origen de Proyecto ENOBI que va a incluir todos los elementos de nuestro proyecto.
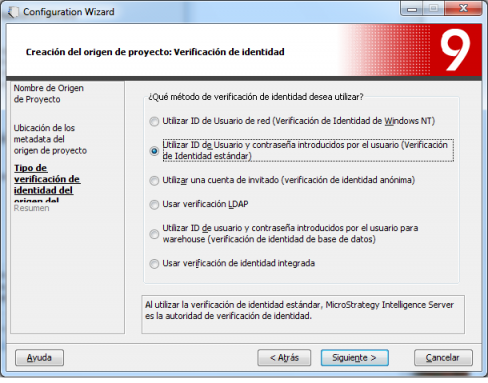
Definición de Origenes de Proyecto - Tipo de validación de usuarios
Los tipos de Origen de proyecto son los siguiente, segun el tipo de configuración:
- Directo o 2 niveles: pensado para instalaciones de test, formación o prototipos. En este caso, no pasamos a través del Intelligence Server, sino que accedemos directamente al Metadata cuando creemos un proyecto (por eso hay que indicar que origen de datos contiene el Metadata).
- Microstrategy Intelligence Server o 3 niveles: pensado para instalaciones en productivo. En este caso pasamos a través del Intelligence Server, y por tanto, utilizamos el origen de datos del Metadata que definimos anteriormente en él.
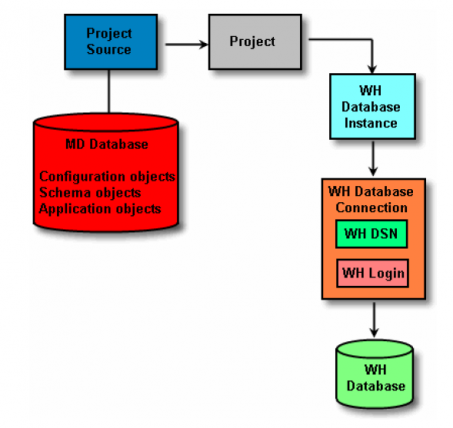
Esquema Arquitectura Microstrategy
En un origen de Proyectos podremos definir uno o varios proyectos utilizando el Project Builder o el Microstrategy Desktop (y su asistente para la creación de proyectos).
Hemos concluido con estos paso la configuración básica de nuestro servidor de Microstrategy 9. Ha sido relativamente sencillo dejar el sistema preparado para comenzar a trabajar con las herramientas de Microstrategy.
Creación del proyecto ENOBI
Es el último paso para poder empezar a trabajar con las herramientas de Microstrategy. Un proyecto ha de estar siempre ubicado en un origen de Proyectos, como hemos visto. Para la creación del proyecto, tenemos dos herramientas:
- Project Builder: es un asistente pensado para la creación de proyectos sencillos, demos y prototipos, por lo que tiene bastantes limitaciones. Para cualquier proyecto productivo, sera conveniente utilizar la herramienta Desktop. En la entrada 8 del blog, construimos un prototipo de nuestro proyecto utilizando esta herramienta (se explica allí de forma detallada todos los pasos seguidos).
- Desktop – Asistente para la creación del proyectos: es la herramienta principal de desarrollo para trabajar con Microstrategy. En la herramienta Desktop vemos los diferentes origenes de proyecto que tenemos definidos en nuestro sistema, y seleccionaremos uno de ellos para crear en él el nuevo proyecto. A continuación lanzaremos el asistente, tal y como vemos en pantalla. Tiene una serie de pasos donde configuraremos los diferentes elementos que conformaran el modelo Dimensional del proyecto. Con la herramienta Architect se completa la configuración jerárquica de los atributos que forman las dimensiones.
Podeis ver el video de Microstrategy donde se detallan todos los pasos a seguir para la creación de un proyecto y sus componentes.
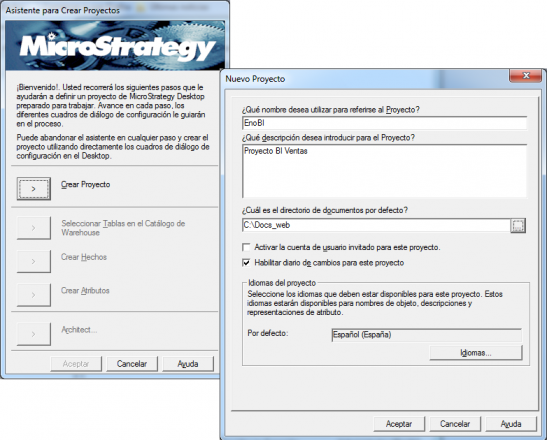
Asistente para la creación de Proyectos
Con la herramienta realizaremos una asociación entre las tablas de bases de datos del Data Warehouse (modelo físico), con los elementos lógicos de nuestro módelo (dimensiones y sus atributos; jerarquía entre los diferentes atributos que forman las dimensiones y finalmente, hechos e indicadores de negocio ). Detallaremos los pasos seguidos para realizar esto en la siguiente entrada del Blog.
enobi_es
Submitted by rcballestas on Thu, 09/29/2011 - 05:41
no se porque aunque cree el esquema en mysql cuando intento agregar este esquema en mcrostrategy me sale en gris y no lo puedo elegir al final para poder avanzar me toca deshabilitar la casilla estadistica,