Reporting en Microstrategy 9 (I).
Reporting en Microstrategy 9 (I). respinosamilla Thu, 02/25/2010 - 09:50Durante los ultimos días he estado validando las funcionalidades de Microstrategy 9 en lo referente al reporting, intentando ir de los aspectos mas generales y sencillos hasta los mas especificos y complejos, intentando pasar por todos los componentes y desarrollando ejemplos de análisis basados en el módelo dimensional que hemos visto en las entradas anterior del blog.
Antes de empezar, os recomiendo el video publicado por Microstrategy para familiarizaros con el entorno de trabajo ( visualizar aquí ).
Como consideración inicial, indicar que el reporting en Microstrategy esta algo limitado a nivel de diseño, pues siempre trabajaremos con tablas tabuladas donde podremos ir colocando los diferentes elementos del informe (atributos, indicadores, filtros, selecciones dinamicas, grupos personalizados, etc). Ademas de los informes, podremos construir lo que en Microstrategy se llama Documento, el cual nos permitira incluir varios informes y objetos que diseñemos nosotros mismos (se utilizaran por ejemplo para construir los cuadros de mando, tableros interactivos, etc). Esta parte la veremos cuando veamos el diseño de cuadros de mando.
En la imagen podeis observar el editor de informes. Es el lugar donde se realiza el diseño de los informes. Podemos observar 5 secciones diferenciadas, que son:
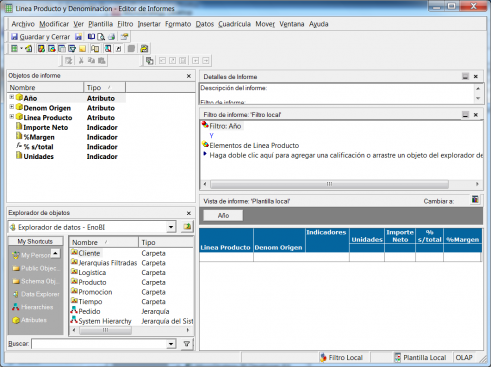
Editor Informes en Microstrategy 9
- Objetos de informe: en la parte superior izquierda. En esa sección visualizaremos todos los elementos que hemos incluido en la tabla del informe. Nos apareceran los atributos, indicadores, campos calculados, etc., que hemos insertado en el diseño del informe. Desde aquí se pueden modificar sus características. Por ejemplo, podremos cambiar el nombre con el que aparece el elemento en el informe, su representación, si aparece en el informe o esta oculto, etc.
- Detalles de informes: en la parte superior derecha. Muestra información del informe en el momento de ejecutar.
- Filtro de informe: en la parte superior derecha. Es el lugar donde asociamos al informe los filtros o selecciones dinámicas que se van a utilizar para restringir la información devuelta.
- Explorador de objetos: en la parte inferior izquierda. Es el arbol desde el cual podemos navegar por los diferentes elementos definidos en el metadata de Microstrategy: Jerarquias de usuario, atributos, indicadores, etc. Desde esta ventana podemos arrastrar a la sección de filtros o a la plantilla del informe para incluir el elemento seleccionado en el informe. Es contextual y solo deja insertar en cada lugar los elementos que se pueden utilizar
- Vista de Informe: es el lugar donde diseñamos el layout del informe. Realmente estamos creando una plantilla que se asocia al informe. Es una tabla cruzada donde vamos incluyendo los elementos por los que se desglosara la información.
Construcción de Informes Simples
Vamos a empezar diseñando un informe sencillo. Queremos analizar los importes netos de venta y unidades por año y región. Ademas, queremos que se puede seleccionar el año/s de análisis. Para ello, abrimos el editor de informes y seleccionamos, en el explorador de objetos, los siguientes elementos:
- Filtro: navegamos por el explorador de objetos, en la carpeta objetos públicos, filtros y seleccionamos el que ya teniamos definido para seleccionar el año, arrastrandolo a la sección Filtro de informe.
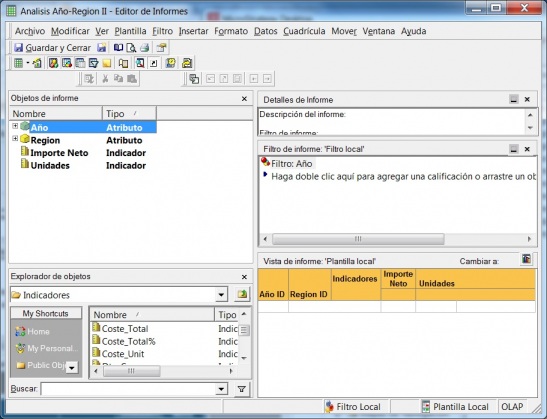
Ventas por año y región
- Atributos e indicadores: a continuación, seleccionamos desde el explorador de objetos los atributos Año y Región y lo llevamos a las filas de la plantilla del informe. Finalmente, desde la carpeta de indicadores, realizamos la misma operación con los indicadores Importe Neto y Unidades, posicionandolos en las columnas de la tabla.
A continuación cambiamos el estilo del informe uno de los disponibles (en concreto el tema Pasteles). Veremos mas adelante que los estilos se pueden personalizar a todos los niveles (colores, tipos de letra, fuente, color de celda, color de subtotales, etc.). Con unos cuantos movimientos de ratón hemos construido nuestro primer informe de análisis. Lo ejecutamos y obtenemos el siguiente resultado:
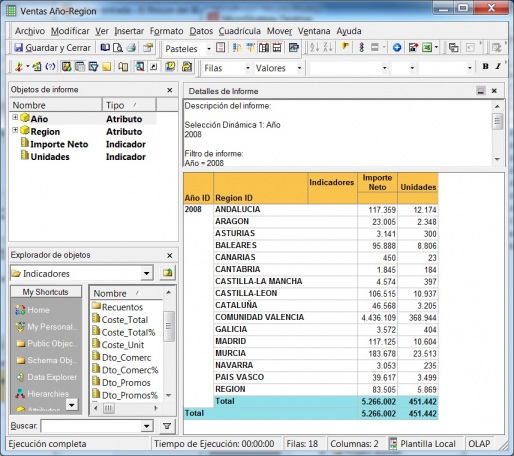
Ventas por Año-Region
Observar el resultado. Nos aparecen todas las ventas del año, desglosadas por región, con el detalle de importes y unidades. En la sección Detalles de informe, nos aparecen los criterios con los que se ha ejecutado el informe (filtros). En ese lugar tendremos la referencia de que restricciones se estan aplicando al informe. Las ventanas Objeto de informe y Explorador de objetos siguén apareciendo por si queremos ir realizando “sobre la marcha” modificaciones en el informe (añadiendo nuevos atributos o indicadores, cambiando descripciones, etc). Estas ventanas se pueden ocultar sin ningún problema (pues habrá usuarios que no tendrán que realizar este tipo de tareas).
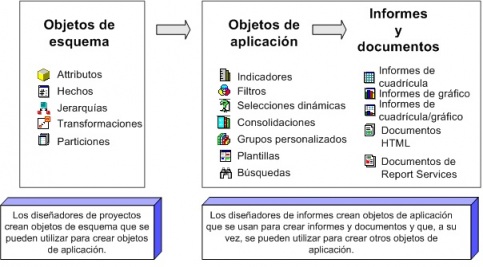
Objetos de Microstrategy
Partiendo de este informe simple, vamos a ir viendo las diferentes propiedades que podemos modificar para ir personalizando su aspecto y características conforme a nuestras necesidades.
Formateo de los Informes. Personalizar filas, columnas, titulos, fuentes, colores.
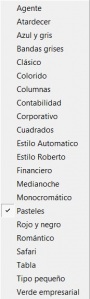
Microstrategy dispone de unos 20 estilos de informe predefinidos, tal y como observamos en la imagen.
Cada estilo tiene su propia configuración de colores, tipos de letra, tramas de las cuadriculas, etc. Ademas, las modificaciones que realizemos sobre el diseño las podemos guardar creando nuestros propios estilos personalizados.
Algunas de las cosas que podemos configurar en el formato de nuestros informes serán:
- Formato de los titulos de filas y columnas: fuente, tamaño de letra, efectos sobre la letra (negrita, cursiva, subrayado), color de la letra, color de la casilla, bordes, alineación.
- Formato de valores (indicadores): fuente, tamaño, efectos sobre la letra, formato de los números, color de la letra, color de la casilla, bordes, alineación.
- Visualización de los atributos: cuando en la casilla que estemos personalizando tengamos un atríbuto, podemos seleccionar que valor se mostrará de el (ID, DESC o ambos). Por ejemplo, si estamos con el atributo material, podemos ver solo el ID (será el código del material), o solo el DESC (será la descripción del material) o ambos y en el orden que deseemos.
- Formato de subtotales: de la misma manera, podremos cambiar las propiedades que hemos visto anteriormente para los subtotales de un atributo (tanto a nivel de encabezado como de valores).
Con esta parametrización a nivel de los elementos de un informe, le podremos dar el aspecto deseado para remarcar determinados valores o para hacerlos mas intuitivos al usuario. Para nuestro informe de ejemplo, hemos realizado varios cambios. Hemos incluido el indicador %Margen y le hemos cambiado el color de visualización y el formato a su valores (color de la letra azul y en negrita) para destacarlos sobre el resto de las columnas. Igualmente, hemos cambiado los colores de las celdas de subtotales y totales generales para diferenciarlos según el atributo al que corresponden. El informe modificado tendría el siguiente aspecto:
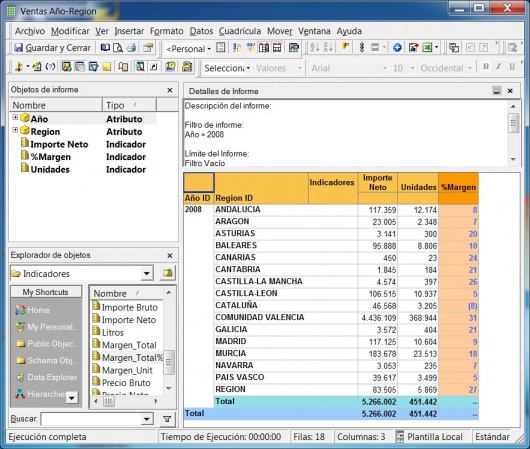
Informe basico con cambio formato
El cambio del formato es tan sencillo como seleccionar la casilla de cabecera del atributo o el indicador para el cual queremos cambiar el formato, y con el botón derecho nos aparecerá el menú contextual. El cambio de formato lo podemos realizar de la misma manera bien desde el diseño de informes o en tiempo de ejecución, interactuando con el informe que presenta la información. El menú contextual es el siguiente:
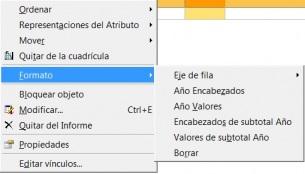
Menu contextual para cambio de formato
En el ejemplo, hemos seleccionado la casilla de cabecera del atributo Año. Podremos cambiar el formato del encabezado (Año encabezados), de los valores (Año valores), encabezado de los subtotales del atributo (casilla Total) y el formato de los valores de subtotales. Vemos que desde el mismo menú contextual podremos cambiar la Representación del Atributo, quitarlo de la cuadrícula o del informe, bloquear el objeto para que se quede fijo cuando tengamos informes con muchas filas o columnas o incluso acceder a la modificación de atributos, indicadores, etc desde este lugar (se requeriran los oportunos permisos. Los cambios en objetos del esquema desde esta opción no se resfrescarán hasta que no se vuelva a ejecutar el informe).
Para los indicadores, también podremos establecer formateo a nivel de categoría (Numero, Fracción, notación cientifica, porcentaje), número de decimales, separación de miles, formateo personalizado, etc (mas o menos las mismas opciones de formateo que en la tipica aplicación de Hoja de Cálculo).
Definición de Umbrales. Tipos de umbrales.
Observando el informe anterior, vemos que hemos remarcado los valores del indicador %Margen sobre el resto de indicadores del informe. En este informe nos interesa centrarnos en el análisis de este indicador de negocio. Para centrarlos en analizar los valores de una forma más ágil, vamos a utilizar otra característica de los informes de Microstrategy, que son los umbrales. Los umbrales nos permiten establecer un formato personalizado a los indicadores según los valores de estos. Con los umbrales podemos destacar determinados valores según nos interese, de forma que el usuario de los informes vaya al “grano” cuando este analizando la información visualizada, de forma que haya algo que le llame la atención directamente y le avise (valores de rentabilidad negativa, por ejemplo). Podría ser una forma de establecer alarmas en los datos.
Tenemos 4 tipos de umbrales, que son:
- Formato: modificamos el formato de los valores según las condiciones indicadas. Podemos cambiar el tipo de letra, el color, el resaltado, el fondo, etc, para remarcar los valores que cumplan unos determinados criterios.
- Remplazar texto: podemos cambiar el valor por un determinado texto que nos avise de algo (por ejemplo, el texto REVISAR para indicar que hay algo erróneo que convendría analizar o el texto EXCEDIDO para indicar que se han superado las ventas presupuestadas en un determinado nivel de análisis).
- Simbolo rápido: sustituimos los valores que cumplan las condiciones por un determinado simbolo, al que también podremos dar un color diferenciado.
- Imagen: sustituimos los valores que cumplan las condiciones por una imagen.
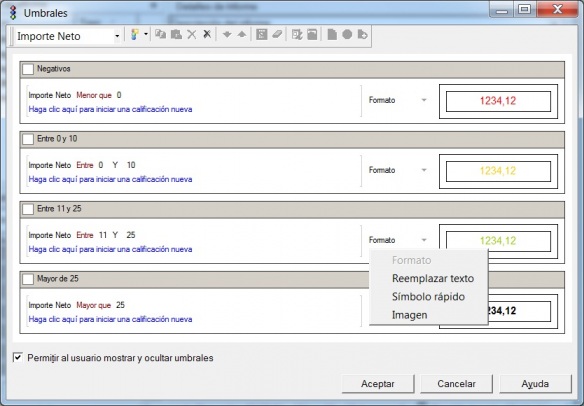
Editor de umbrales
Como veis en la imagen, una vez seleccionado un determinado indicador, seleccionando la opción Umbrales podremos establecer los criterios que determinan cada umbral. En el ejemplo, hemos creado 4 rangos de valores. Para cada rango de valores, hemos determinado un formato diferente para los valores, de forma que los importes negativos de rentabilidad los veremos resaltados en rojo, los importes con rentabilidades bajas (entre 0 y 10) los veremos en amarillo, y asi hasta los valores mayores de 25%, que sacaremos en color negro considerandolos los valores normales.
Aplicando estos valores de umbrales a nuestro informe ejemplo, obtendremos el siguiente resultado:
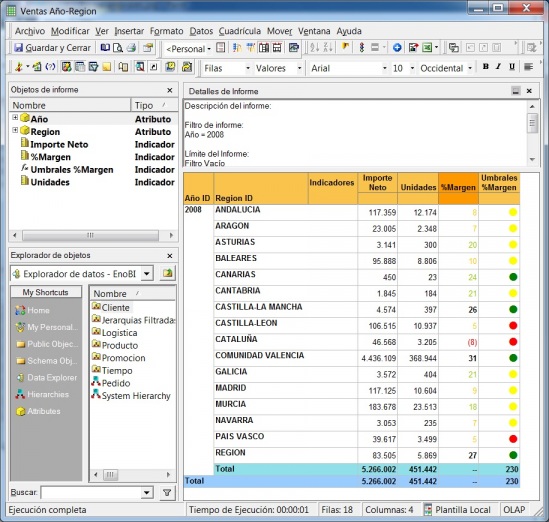
Informe con umbrales del tipo formato y del tipo simbolo
Observad como los valores en rojo nos indican una rentabilidad negativa y son elementos que habrá que estudiar. En el informe he incluido en una nueva columna un umbral utilizando simbolos. También puede ser una forma ágil de llamar la atención sobre un determinado valor.
Los umbrales se pueden establecer a nivel de indicadores, a nivel de indicadores y subtotales o solo a nivel de subtotales.
Ordenación avanzada.
Puede darse el caso que en los informes tengamos muchisima información y nos interese que este ordenada por determinados criterios (para solo analizar valores que consideremos relevantes). Por ejemplo, nos puede interesar analizar las ventas por importe de mayor a menor, o las rentabilidades de menor a mayor (para analizar las mas bajas).
Para esto, Microstrategy dispone del editor de Ordenación Avanzada, que nos permite establecer criterios de ordenación compleja sobre los datos. En nuestro ejemplo, queremos ordenar los datos por rentabilidad de menor a mayor, pero no en general para todos los datos del informe, sino dentro del analisis de cada año que aparezca en el informe.
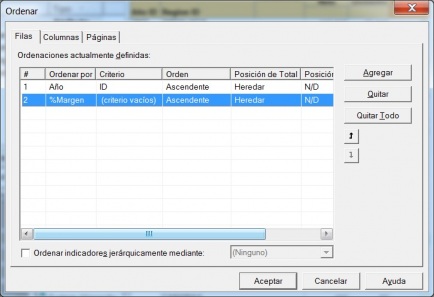
Ordenación avanzada
Podeis ver como hemos indicado dos criterios de ordenación. En primer lugar, que se ordenen los datos por año de forma ascendente. En segundo lugar, para los datos de cada año, que se orden de forma ascendente según el valor del indicador %Margen. De esta forma, para cada año, tendremos al principio las regiones con margenes mas bajos, que son las que nos interesará analizar. El informe quedaría así:
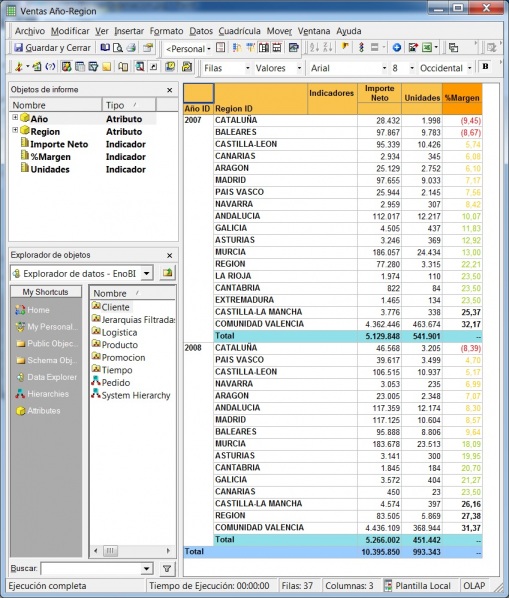
Informe con ordenación por Año y Margen
La ordenación avanzada se puede establecer tanto a nivel de filas (como en el ejemplo), a nivel de columnas, o a nivel de paginación. Veremos mas adelante en que consiste la paginación.
Filtros en indicadores. N Valores.
También puede darse el caso de que en los informes se nos presente gran cantidad de información irrelevante (por ejemplo, clientes con ventas muy bajas en un analisis detallado por cliente) y nos interese filtrar sobre los valores recuperados de la base de datos. Este filtrado sería a posteriori, y se produciria en el momento en el que el motor analítico va a mostrar la información.
Podremos tener dos tipos de filtrado sobre un indicador:
- N valores: donde podremos seleccionar, por ejemplo, los N primeros valores, los N ultimos valores, excluir los N primeros valores o excluir los N ultimos valores de la visualización. Tambien podremos indicar, dentro del ranking, los valores que estan o no estan en un determinado rango (por ejemplo, los valores entre la posición 10 y 30 del ranking), o un valor determinado del ranking (el doceavo en el ranking).
- Condición: igualmente, podremos establecer un filtrado indicando una condición que deberan de cumplir los valores del indicador (en el caso de que no la cumplan no se mostrarán).
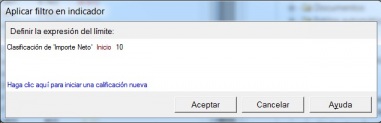
Filtro Indicador (10 primeros valores de ventas)
Para probar el filtro sobre un indicador, hemos modificado nuestro informe de ejemplo sustituyendo el atributo región por el de provincia. Igualmente, hemos ordenado los datos obtenidos de forma descendente por la columna Importe Neto de Ventas. En este informe nos aparecen muchos datos y queremos quedarnos solo con los 10 primero valores. Aplicando el filtro que hemos visto anteriormente, el informe resultante quedaría:
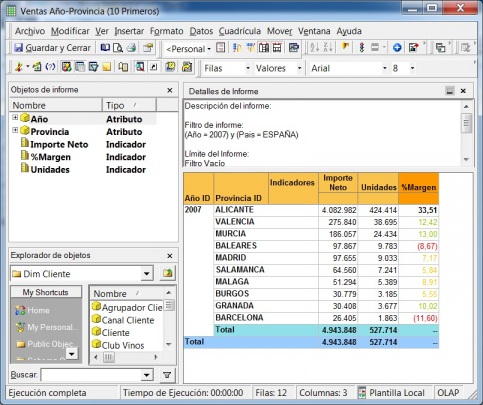
Informe de Ventas por Año y Provinca - 10 Primeros Importes
Hay que tener en cuenta que al establecer el filtrado, los valores de subtotales se alteran y reflejan solo la suma de los valores que se muestran en pantalla.
Paginación.
Para explicar el concepto de paginación, vamos a modificar nuestro informe ejemplo y vamos a sustituir el atributo Año por el atributo Región. Queremos analizar las ventas por Región, y dentro de cada región, ver el detalle de cada una de las provincias. El informe modificado quedaría así:
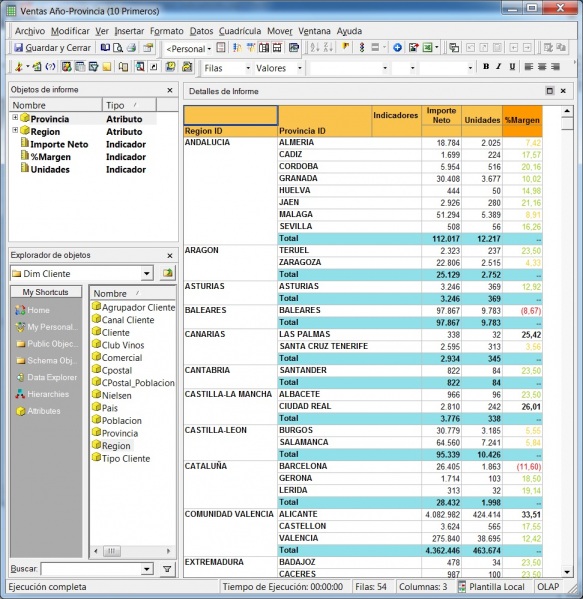
Informe de Ventas por Región y Provincia
Para poder facilitar el análisis, queremos ver solo una región en pantalla y poder ir moviendonos por las diferentes regiones. Para esto, Microstrategy nos proporciona la funcionalidad del paginado. Uno o varios de los atributos se sacan de la cuadricula y aparecen en la sección de Paginación. En esa seccion el atributo seleccionado aparece como un menú desplegable con los diferentes valores que tiene y que se aplicaran en el informe como un filtro dinámico que podremos ir cambiando para ver los diferentes valores. El mismo informe con paginación en el atributo Región sería el siguiente:
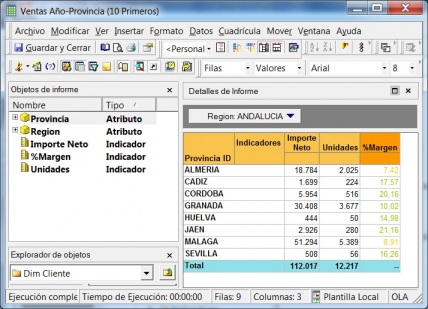
Ventas por Region y Provincia - con paginación
Se pueden incluir todos los atributos de paginado que queramos dentro de los informes. Es tan facil como arrastrarlos a la sección de paginado o bien desde el menu contextual, al pulsar sobre la casilla del atributo, seleccionar la opción Mover –> A Páginas.
Definición subtotales y totales. Tipos de totalizacion.
Vamos a crear un nuevo informe para explicar las posibilidades de totalización que proporciona Microstrategy. Construiremos un report donde veremos la información por el atributo Año, a continuación por Trimestre, y finalmente por el Comercial de Ventas asignado a los clientes. Como indicadores de negocio, analizaremos el importe neto de ventas, las unidades vendidas, el Margen y el número de pedidos de cada uno de ellos. El informe quedaría algo así:
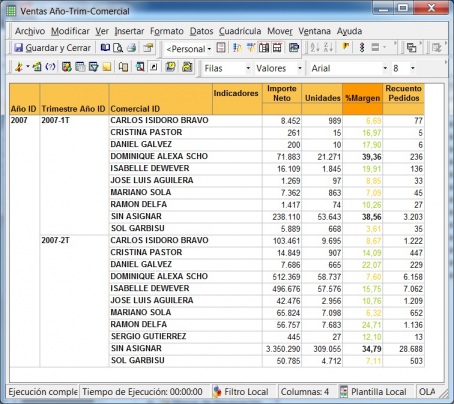
Ventas por Año, Trimestre y Comercial (sin Totales)
En un informe como este, donde no tenemos totalización, podremos añadir un total general al final del informe, así como subtotales para incluir en cada nivel de detalle de la información. Ademas del subtotal, que es una suma de valores, Microstrategy nos proporciona otras funciones de totalización como son Cantidad, Promedio, Minimo, Máximo, Producto, Mediana, Moda, Desviación Estandar, Varianza y Media Geométrica.
Para incluir un total general, seleccionaremos la opción Datos –> Totales Generales y nos aparecera un total general para el informe. Es importante tener en cuenta que podemos tenemos definidos los indicadores (cuando se crean) para que no se puedan realizar subtotales con ellos. Por ejemplo, en nuestro proyecto, el indicador %Margen esta configurado de esta manera, pues no tiene sentido la suma de valores individuales de porcentajes (es un dato que no nos dice nada, es mas, nos puede llevar a error).
Ademas, podemos incluir los subtotales indicando la opción de menú Datos –> Subtotales. Nos aparece el editor de subtotales donde podemos seleccionar que tipo de subtotal queremos utilizar,y el lugar dentro de la tabla donde mostraremos los subtotales por fila, columna o pagina. Observad el ejemplo donde hemos metido un subtotal al final de cada nivel y un total general. Ademas, hemos seleccionado el Minimo y Maximo de cada columna, que nos indicara los valores minimos y maximos de cada indicador en cada nivel. Puede resultar util para tener identificados determinados valores o cálculos de una forma rápida.
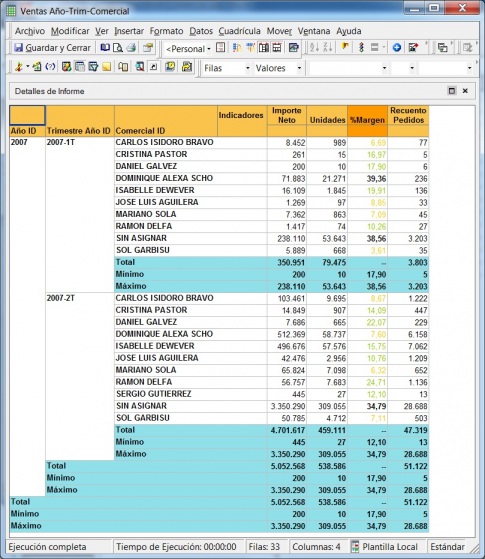
Ventas por Año, Trimestre y Comercial con Subtotales
Ademas, disponemos de unos subtotales avanzados que nos permiten realizar otro tipo de totalizaciones mas fuera de lo habitual. Por ejemplo, podemos indicar por que atributo queremos obtener un subtotal global y mostrarlo al final del informe. O establecer diferentes niveles de agrupación por atributos para los subtotales. En nuestro ejemplo, el subtotal global por el atributo comercial quedaría así:
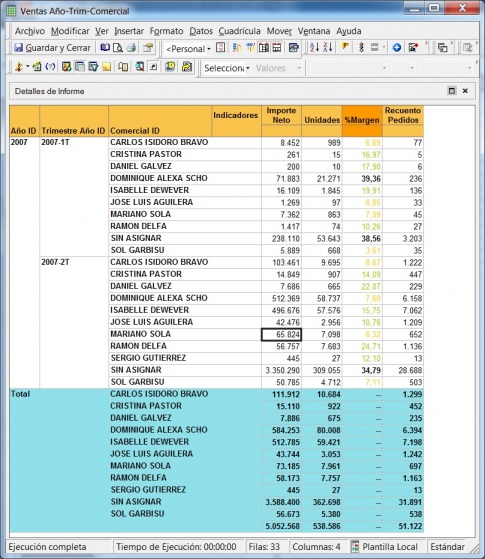
Ventas por Año, Trimestre y Comercial con Total por Comercial
Podremos definir tantos subtotales como deseemos para incluir la sumarización deseada por el atributo deseado y en el lugar deseado.
Visualización Jerarquica de Resultados.
Cuando tenemos mucha información en pantalla, con muchos niveles de desglose, Microstrategy nos permite organizar la visualización de la información de forma jerárquica (lo que llaman Mostrar resultados indentados). Es otra técnica diferente a la de la paginación que ya vimos anteriormente. Para verlo mas en detalle, vamos a construirnos un informe que incluye para cada año, las lineas de producto y el detalle de los materiales de cada linea de producto, con los indicadores de analisis vistos anteriormente. Al ejecutar el informe, vemos que tienes mas 400 lineas y es dificil moverse por la información.
Para cambiar la visualización jerárquica, seleccionamos la opción de menú Cuadrícula –> Mostrar resultados indentandos, y cambia el aspecto del informe al siguiente:
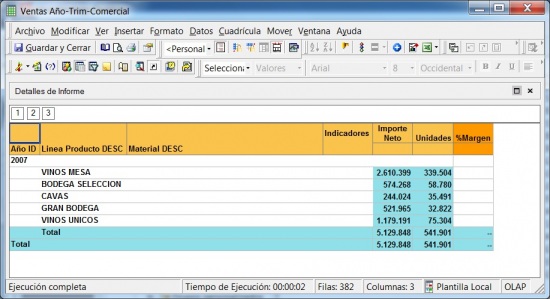
Informe con resultados indentados
Observar que en la parte superior de la cuadricula hay 3 cuadros (con los valores 1, 2 y 3). En nuestro caso, tenemos seleccionado el valor 2, y estamos viendo la información desglosada hasta el nivel de Linea de Producto. Si seleccionaramos el valor 3, veriamos ademas toda la información de los materiales. Y si estuvieramos en el nivel 1, solo veriamos la información desglosada por año.
Puede ser una forma util de presentar la información en un nivel no muy desglosado para ver los datos de forma mas clara y cambiar de nivel jerarquico en el caso de querer profundizar mas en determinados aspectos.
Reporting en Microstrategy 9 (II).
Reporting en Microstrategy 9 (II). respinosamilla Thu, 02/25/2010 - 09:50Inserción de calculos. Porcentajes sobre Total y Transformaciones.
Microstrategy nos permite incluir en el informe cálculos que se realizan sobre los valores de las columnas devueltas al ejecutar el análisis. Es decir, se realizan después de la consulta sobre la base de datos, en el momento en el que el motor análitico va a visualizar los resultados. Esto nos puede ser util para incluir nuestros propios calculos que no tienen porque tener un indicador asociado y definido en el metadata.
Veamos un ejemplo:
Partiendo del informe de ventas por Año, Trimestre y Target (segmento destino del producto), en el cual se visualizan el importe neto de ventas, las unidades, el margen y el numero de pedidos contabilizados en el sistema, queremos obtener el numero de unidades medidas por pedido y el importe medio de cada pedido. El informe original es el siguiente:
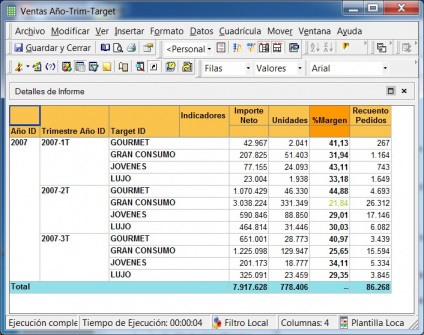
Ventas por Año, Trimestre y Target de Producto
Para añadir una columna calculada, seleccionaremos la opción Insertar –> Calculo. Nos aparecera el editor de indicadores donde podremos definir la formula de calculo de la nueva columna. En el editor nos aparecen unica y exclusivamente los indicadores del informe y los atributos (también los podremos utilizar en el calculo, por ejemplo, para obtener un recuento de sus valores).
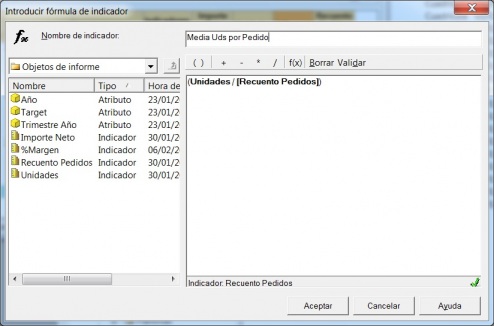
Editor columnas calculadas
En nuestro ejemplo, añadimos tres nuevas columnas. Una de ellas, la Media de Unidades por Pedido fruto de la división del total de unidades y el numero de pedidos. La otra, la Media de Ingresos por Pedido, que se calcula dividiendo el Importe Neto por el número de pedidos. Finalmente, añadimos el calculo del Margen Porcentual, con el objetivo de ver como se comportan los totalizadores de las columnas calculadas (el indicador Margen% ya lo tenemos definido en nuestro catalogo de indicadores). El informe con los nuevos calculos sería el siguiente:
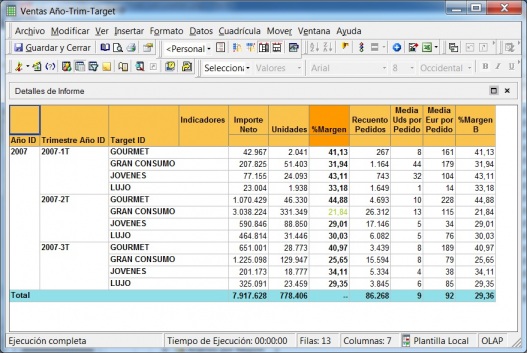
Ventas por Año, Trimestre y Target con columnas calculadas
Podemos ver como aparecen las nuevas columnas en el informe. A diferencia de los indicadores, los campos de totalización para estas columnas son calculados también en la sección de totales y subtotales. Por ejemplo, para la columna %MargenB, se va calculado su resultado en cada fila. A nivel de subtotal, no se suman las diferentes cantidades de cada linea, sino que se recalcula con los importes de los subtotales y totales de los campos implicados en el cálculo. Esto nos puede ser útil en determinados casos.
Ademas de los campos calculados, Microstrategy nos permite insertar otros campos con utilidad miscelanea, que pueden ser:
- Porcentaje sobre total: para un indicador determinado, podemos añadir un nuevo indicador calculado donde aparezca el peso de su valor con respecto al total general o con respecto a los totales en un determinado nivel de desglose del informe. En nuestro ejemplo, podriamos haber incluido el Porcentaje sobre Total a nivel de Trimestre (en ese caso, para cada Target, nos dara el peso del Importe Neto sobre el total de cada Trimestre).
- Transformaciones: podemos seleccionar cualquier indicador de los existentes en el informe y aplicarles una de las transformaciones que tengamos definidas, creando un nuevo indicador calculado. Por ejemplo, a la columna Importe Neto, le podriamos haber aplicado la transformación Año Anterior, y estamos creando un nuevo indicador que incluye los importes netos del año anterior al de analisis actual. Con esto, podemos realizar, como ya vimos, análisis de series temporales.
- Orden: nos permite definir una columna donde aparece el número de orden de un valor respecto al total o respecto a los diferentes niveles de desglose del informe. El orden se puede referir a nivel ascendente (de menor o mayor) o descendente (de mayor a menor). En nuestro ejemplo, podriamos haber añadido una columna de Orden a nivel de Trimestre, para que nos indique el ranking de mayor a menor importe de ventas o de rentabilidad.
Como ejemplo, vamos a añadir algún campo calculado de este tipo a nuestro informe de ejemplo:
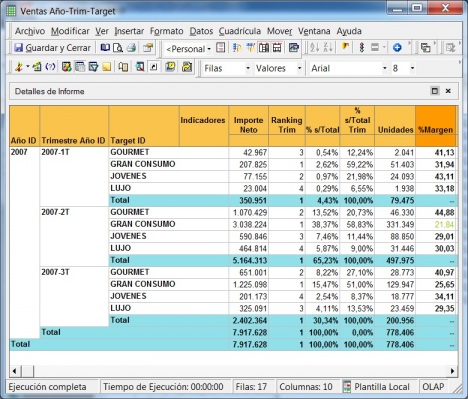
Informe con Indicadores % sobre Total y Orden
En nuestro informe ejemplo hemos añadido tres columnas mas:
- Ranking Trim: el valor que aparece en esta columna nos indica el lugar que ocupa el importe de ventas de cada Target de Producto a nivel de cada Trimestre, con ordenación descendente.
- %s/ Total: esta columna nos indica el porcentaje que representa el Importe Neto sobre el total general del informe.
- %s/ Total Trim: esta columna nos indica el porcentaje que representa el Importe Neto sobre el total general de cada Trimestre.
Vemos que estos campos calculados nos pueden ser utiles para añadir información estadística y ordenaciones que hagan mas claros y faciles de analizar los resultados.
Formatos de exportación de Informes: PDF, Excel, HTML, Word, Access, Texto. Envio por Email.
Una vez tenemos calculado un informe, podremos exportar sus resultados en diferentes formatos. Esto nos va a permitir, por ejemplo, pasar la información a terceras personas y en el formato preciso según el tipo de acción que se tenga que realizar sobre los datos. Para realizar la exportación, desde el menú Datos –> Exportar A, y a continuación seleccionaremos el tipo de formato de exportación.
Por ejemplo, podremos crear un documento estático del tipo PDF o HTML que contenga los resultados. Tambien podremos sacar los datos a un fichero de texto o a documentos modificables en formato Excel, Word, Access. Se pueden configurar parametros de la exportación (como si se abrirá la aplicación correspondiente despues de la exportación, si queremos guardarlo en un determinado archivo y carpeta, si queremos ejecutar macros en el documento antes o despues de la exportación, etc).
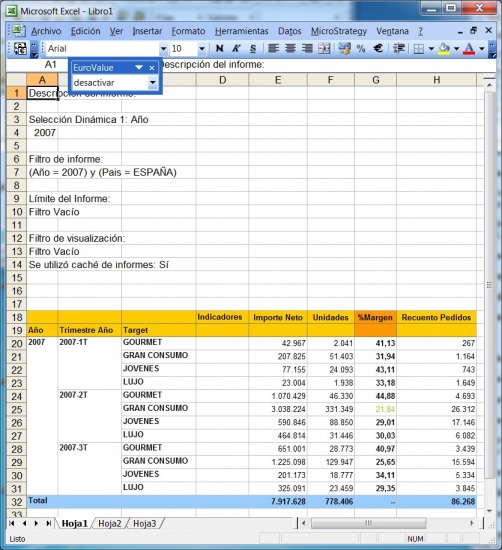
Exportacion a Excel de los resultados de un informe
Microstrategy tiene una gran integración con la suite Office y las exportaciones estan bastante conseguidas. Por ejemplo, al exportar el mismo resultado de informe del ejemplo a Word, me aparece un texto con las características de ejecución del informe y a continuación una tabla de Word con los resultados del informe (el crosstab del informe replicado en la tabla). Observad en el ejemplo como se han pasado todos los atributos del informe a Excel, incluyendo los formatos y umbrales.
Igualmente, Microstrategy nos permite enviar los resultados de un informe por Correo Electrónico, utilizando uno de los formatos indicados anteriormente. Se genera un correo electrónico que llevará anexo el correspondiente documento en el formato seleccionado (se requiere tener instalado el programa Outlook para que funcione correctamente).
Ejecución de Informes desde aplicaciones Office.
Microstrategy 9 incluye el componente Office que instala un complemento dentro la suite Microsoft Office. Este complemento nos permite interactuar directamente desde Word, Excel, Powerpoint, Access o incluso Outlook.El complemento se conecta a nuestro proyecto y nos muestra los diferentes informes a los que tenemos acceso.
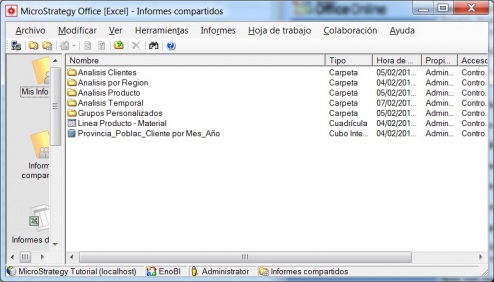
Ejecucion de Informes desde Excel
Una vez seleccionado el informe que queremos ejecutar, apareceran los correspondientes filtros o selecciones dinámicas que lleve asociado el informe y se nos mostraran los resultados, una vez ejecutado el informe, dentro de la aplicación Office desde la que estemos trabajando. Desde Excel, podremos repetir la ejecución del informe con los mismos criterios de selección o repetir la selección para obtener otros rangos de información, todo de una forma integrada y automática.
En nuestra prueba hemos ejecutado un informe de Ventas por Año, Trimestre y Target desde Excel, y todos los formatos, colores, Umbrales, etc. se han mantenido y se han pasado exactamente igual en la hoja de calculo que se nos ha creado automáticamente.
Navegación en los informes. Opciones de navegación. Configuracion.
Aunque la navegación es una característica de los cubos OLAP, vamos a verla por encima pues es una característica muy util en el reporting, que nos va a permitir ir profundizando en el análisis de los datos que se obtienen en la ejecución de un informe o cambiar el ambito de análisis en tiempo de ejecución (cambiando la dimensión por la que estemos analizando la información).
La navegación se puede configurar a nivel de informe, de forma que podemos tener informes que sean estáticos y donde no este permitida la navegación (nos puede interesar por el perfil de usuario que lo utilice) o informes en donde se puede navegar, pero solo a nivel descendente. En la imagen, vemos algunas de las opciones de navegación.
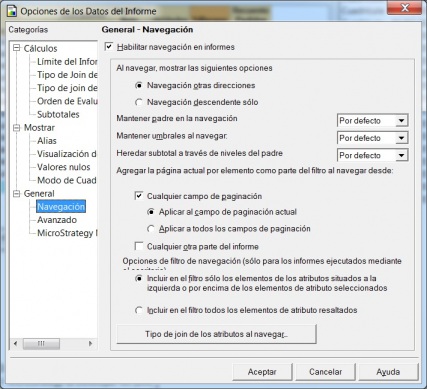
Opciones de navegación en un informe
También se pueden configurar otros aspectos, como el mantener en la cuadricula el atributo padre desde el que estamos navegando, si mantenemos los umbrales y subtotales, etc. La navegación se puede realizar sobre todos los elementos de un atributo o sobre valores seleccionados. Para entender esto, vamos a ver un ejemplo. Tenemos un informe sencillo, donde se analizan las ventas por Año y Trimestre (tal y como vemos en la imagen).
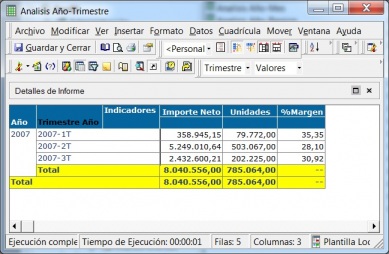
Analisis Ventas por Año y Trimestre
Podriamos profundizar mas en los datos de dos maneras:
- Total: seleccionamos en la cabecera del atributo que queremos desglosar (por ejemplo, el Trimestre Año), y con el botón derecho, desde el menú contextual seleccionamos Navegación –> Abajo –> Mes Año. El informe se recalculara y se mostrara toda la información desglosada al nuevo nivel.
- Según valores seleccionados: seleccionamos uno o varios trimestres (pulsando Control), y de la misma manera con el menú contextual, procederemos a la navegación. En este caso, solo estaremos desglosando al nivel inferior los trimestres seleccionados.
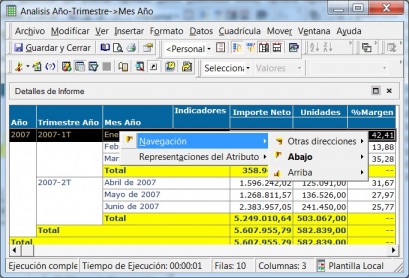
Analisis año-trimestre con navegacion
En la imagen podeis ver como hemos desglosado por mes el primer y segundo trimestre de 2007. Igualmente, podeis ver el aspecto del menú contextual que nos permite realizar la navegación. La opción Arriba y Abajo nos permite subir y bajar en la jerarquía actual. Con la opción Otras direcciones, podriamos cambiarnos de jerarquía y pasar a analizar los datos y a desglosarlos por otro atributo.
Movilidad en los componentes de un informe. Filas, columnas, indicadores.
La herramienta de reporting nos permite en tiempo de ejecución modificar el aspecto del informe, pudiendo intercambiar filas y columnas, cambiar el orden de los elementos en la visualización, ocultar un indicador (aunque sigue estando asociado al informe). Tambien podremos llevar una fila a columnas o viceversa o seleccionar un determinado atributo y llevarlo a la ventana de paginación (momento en el que pasara a formar parte del filtro de paginación). Veamos un ejemplo sencillo de un informe de analisis de ventas por Linea de Producto y Mes (en la filas estan las lineas de producto y en las columnas los meses):
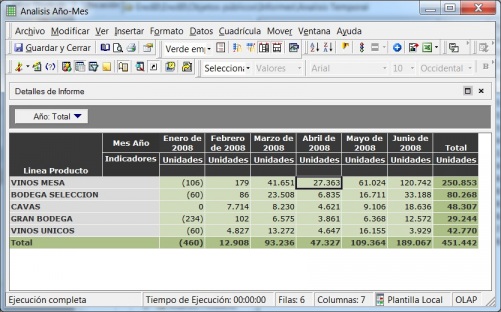
Ventas por Linea de Producto y Mes
En este informe queremos transponer las filas con las columnas. Sera tan facil como seleccionar la opción Mover –> Intercambiar filas y columnas, y el aspecto del informe pasará a ser el siguiente:
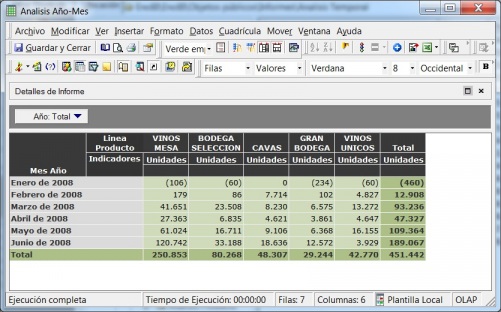
Ventas por Mes y Linea de Producto
En el caso de haber tenido mas indicadores, podriamos haber cambiado su posición simplemente seleccionandolos y arrastrandolos a la nueva ubicación. De la misma manera, en el caso de tener varios atributos en el mismo eje (por ejemplo Trimestre, Linea Producto), podriamos haberlos arrastrado cambiando su orden, orden que determinara la forma en que se hace el desglose de la información.
Limites a nivel de informe. Filtros de visualización.
Ademas de los filtros que vimos anteriormente que se pueden establecer a nivel del informe mediante los filtros y selecciones dinámicas, y también mediante el filtrado de valores de un indicador (que también vimos), Microstrategy nos permite dos filtrados adicionales de la información:
- Limites a nivel de informe: en las opciones de datos del informe, podemos indicar criterios adicionales de filtrado que produciran como resultado que no se visualicen los valores que no cumplan las condiciones. Por ejemplo, si en un informe de ventas indicamos la condición de la imagen (Importe Neto Mayor o Igual que 100), no se mostrara, cuando ejecutemos el informe, ninguna linea que no cumpla dicha condición. Pero una cosa importante, los valores filtrados si apareceran reflejados en totales y subtotales del informe. Es una forma útil de quitar información no relevante, aunque si siga considerandose para los analisis de importes totales.
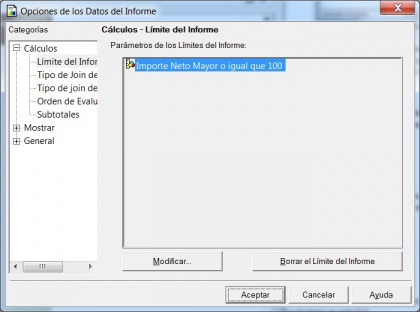
- Filtro de visualización: este filtro se define en la sección del informe correspondiente y nos permite ir estableciendo filtros de visualización en caliente sobre los datos mostrados en pantalla. Conforme se van cambiando los filtros y aplicandose, dinamicamente cambian los valores visualizados, y también los importes de totales y subtotales. Puede ser util para trabajar dinamicamente sobre los datos y para ir mostrando diferentes escenarios de datos según se omite o no determinada información.
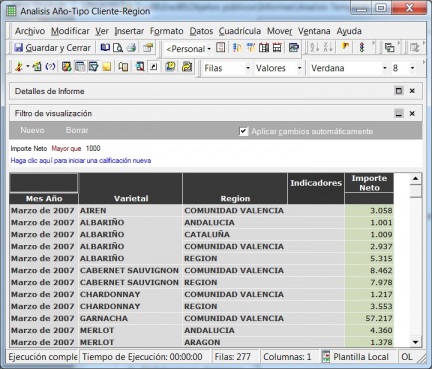
Filtro visualizacion
Cache de Informes.
Es una característica avanzada de Microstrategy, que permite que los informes que se ejecutan con mas frecuencia y en los que no cambian los criterios de ejecución, sean guardados en cache y recuperados en el momento en el que alguien vuelva a realizar la misma consulta. En este tipo de ejecución, cuando lanzamos un informe no se accede a la base de datos, sino que leemos los resultados del informe que quedaron guardados en un area de trabajo especial. Con esto, optimizamos los recursos del sistema y mejoramos los tiempos de respuesta y el rendimiento general del sistema. Puede tener algún inconveniente, como que los datos que se nos muestren no esten actualizados con los datos mas recientes, aunque todo esto es configurable.
Para saber si un informe se ha ejecutado recuperando o no la cache, en la sección Detalles de Informe aparecera si se ha recurrido a ella o no. En cualquier momento se puede limpiar la cache de un informe antes de volverlo a ejecutar, y así asegurarnos que se realizará el recálculo completo.
Las opciones de cache se establecen a nivel de proyecto (a nivel general), tal y como vemos en la imagen.

Configuración de cache a nivel de proyecto
A nivel de informe, se pueden establecer opciones de cache personalizadas, que solo afectarán al informe en cuestion. Incluso se puede inhabilitar la cache para un informe en concreto y darle una caducidad.

Cache a nivel de informe
Las caches se pueden limpiar de forma global en cualquier momento para que todo se recalcule.
Creación de informes al vuelo.
Ademas de construir informes desde cero utilizando el editor de informes o el correspondiente asistente, tenemos otra forma de construir informes al vuelo. Partiendo de la ejecución de cualquier informe, nos podemos pasar al modo Diseño, y realizar los cambios que estimemos oportunos (añadir indicadores, modificar atributos, quitar o poner filas y columnas, cambios en los formatos, umbrales, filtros, etc).
Una vez realizados todos los cambios, podremos guardar el informe con un nombre diferente y habremos creado de forma interactivo un nuevo informe. Esta característica nos permite reutilizar componentes ya definidos y personalizarlos según las diferentes necesidades que vayamos teniendo. Por eso, puede ser util cuando queramos construir un nuevo informe, buscar uno ya existente que tenga elementos en comun y sobre el realizar las modificaciones para dar lugar al nuevo informe.
Creación de grupos personalizados.
Los grupos personalizados son agrupaciones heterogeneas de atributos que nos permiten ver los resultados de los informes desde otro punto de vista. Es una característica avanzada de Microstrategy que yo no he visto en otras herramientas y que puede ser muy util para analizar la información por criterios que no estan registrados en el modelo de datos.
Antes de continuar, os recomiendo visualizar el video elaborado por Microstrategy que habla de la forma de crear los grupos personalizados (ver aquí ).
Para nuestro ejemplo, hemos creado un Grupo Personalizado que incluye varios grupos de atributos. El objetivo es realizar una clasificación de las regiones por Zonas. Por ejemplo, la zona Levante incluye la región de Valencia, Murcia y Cataluña. La region Sur incluye Andalucia, Extremadura, Ceuta y Melilla. Y así con el resto de las regiones. La definición del grupo personalizado sería la siguiente:
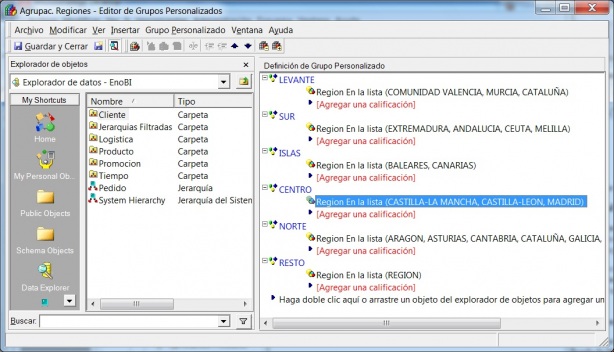
Creación de grupo personalizado Zonas Geográficas
Una vez definido un grupo personalizado, lo podemos utilizar en la creación de un informe como si fuera un atributo mas de una dimensión. En nuestro ejemplo, hemos definido un informe utilizando el Grupo personalizado en las filas y en las columnas los indicadores Importe Neto, Precio Neto y Unidades. El resultado de la ejecución del informe sería el siguiente:
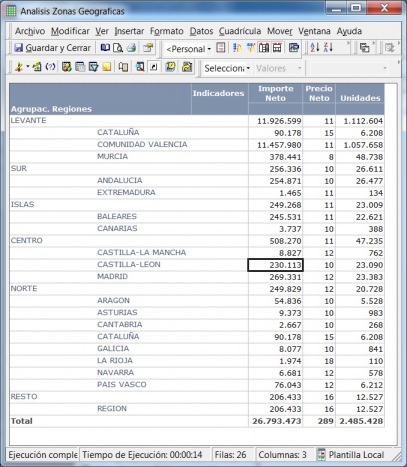
Informe con grupo personalizado
Podemos ver como se ha realizado la clasificación de la información y como aparece desglosado todo según la jerarquía definida al crear el grupo personalizado. Cuando se define el grupo personalizado, se puede predefinir como queremos que se vea la representación jerarquica, los subtotales, si el elemento padre aparecera en la parte superior o inferior de los hijos, etc.
Ademas del grupo personalizado indicando valores de atributos, podemos crear grupos personalizados que califican sobre valores (por ejemplo los 10 primeros clientes por importe, los 20 primeros clientes por rentabilidad, los clientes que representan el 40% de las unidades vendidas). Para este caso, la definición del grupo personalizado sería la siguiente:
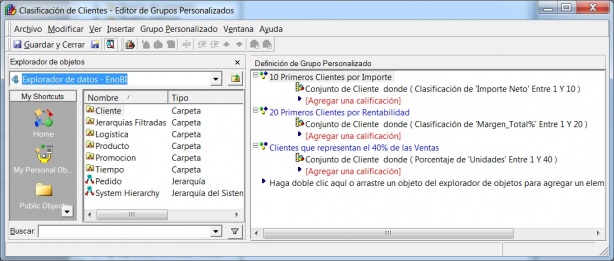
Grupo Personalizado calificando Indicadores
Observad como se pueden añadir tantos subgrupos dentro de un grupo personalizado como se deseen. En este caso, hemos añadido 3. Cada uno califica sobre un indicador diferente y con un criterio de agrupación diferente (Clasificación, Porcentaje). El grupo personalizado lo hemos incluido en un informe, y el resultado de la ejecución sería el siguiente:
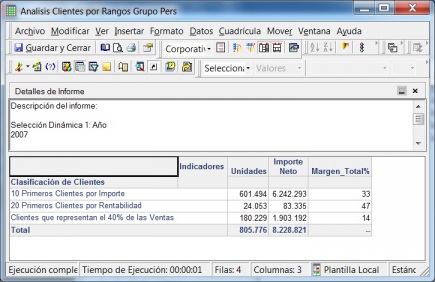
Informe con grupo Personalizado sobre indicadores
Hemos podido ver con estos dos ejemplos las amplias posibilidades que nos proporciona esta funcionalidad de Microstrategy. Podremos crear nuestro propios grupos e incluirlos en el mismo informe, incluso aunque no esten relacionados de una forma homogenea.
Graficos. Combinación tabla cruzada-gráfico.
Ademas de los informes en forma de crosstab o tabla cruzada que hemos visto hasta ahora, Microstrategy también nos permite incluir gráficos para la visualización de los resultados. Disponemos de un amplio abanico de posibilidades en lo que respecta a los gráficos: desde gráficos de área, de barras, de lineas, circular o de tarta, dispersión, polar, radial, burbuja, marcadores, diagramas de gant, gráficos combinados o gráficos personalizados.
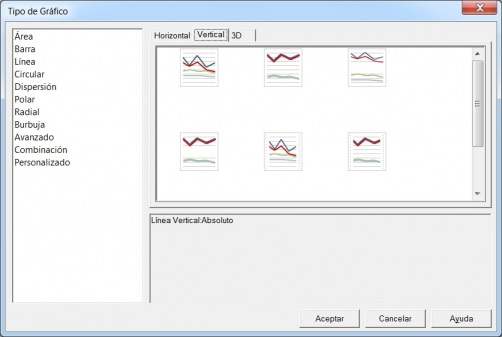
Tipos de grafico en Microstrategy
A la hora de utilizar los gráficos, tendremos que tener los datos apropiados en la tabla cruzada para que su visualización en un gráfico tenga sentido (si tenemos 5 indicadores y la información desglosada por muchos atributos, no valdrá de nada construir un gráfico).
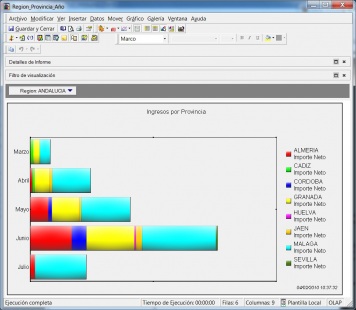
Ejemplo grafico de barras
Ademas, Microstrategy nos permite combinar en un mismo informe la tabla cruzada y su correspondiente informe. Por ejemplo, para el ejemplo que hemos visto, podriamos tener las ventas por mes y región-provincia. Conforme vayamos cambiando en la paginación la región, los valores en la tabla cruzada se irían actualizando, asi como los valores reflejados en el gráfico.
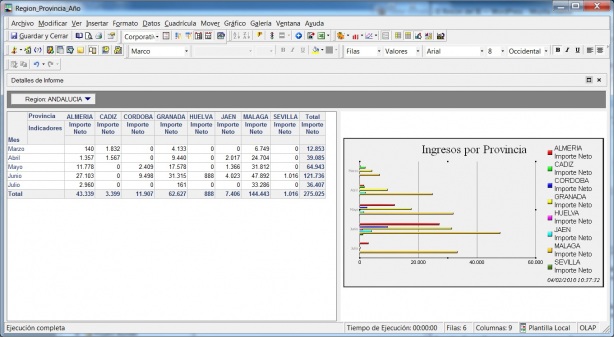
Ejemplo Tabla Cruzada con gráfico
Con los gráficos podremos complementar nuestro informes y darles un significado gráficos. También seran utiles para esquematizar información en los cuadros de mando. Cada tipo de informe tiene unos requisitos de atributos e indicadores (en la documentación hay una tabla donde se enumera cada gráfico y los requisitos mínimos para darle sentido).
Informes con selección de atributos y ratios en tiempo de ejecución.
Para terminar con el detalle de los elementos que podemos utilizar en nuestro sistema de reporting, vamos a ver la combinación de selecciones dinámicos que nos permiten seleccionar los atributos o indicadores de un informe, incluidos dentro de un crosstab. De esta forma, al ejecutar el informe, se ejecutaran también las selecciones, y estaremos construyendo, en tiempo de ejecución, lo que queremos que incluya nuestro informe.
En primer lugar, realizaremos la definición de las selecciones dinámicas. Definiremos esta como del tipo “Selección Dinámica de Objeto“, y crearemos una para los atributos, y otra para los indicadores (tal y como vemos en la imagen).
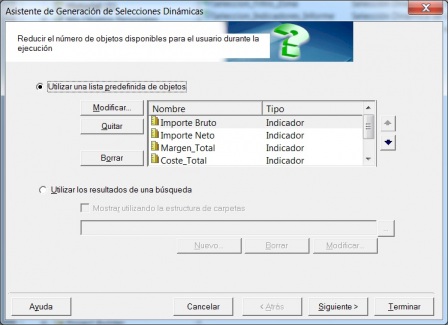
Seleccion dinamica de indicadores
A continuación, construiremos un informe. La seleccion dinámica de atributos la pondremos en las filas en nuestro ejemplo (como si fuera un atributo), y la selección dinámica de indicadores en las columnas(como si fuera un indicador). Al ejecutar el informe, nos aparecerá algo asi:
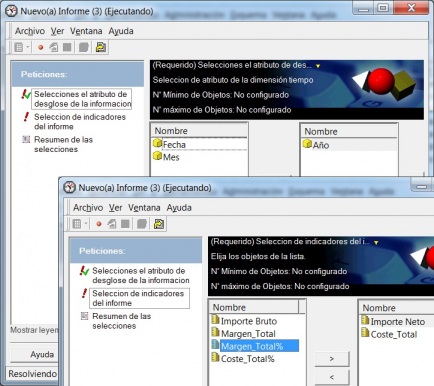
Selecciones de atributos e indicadores al ejecutar
Vemos como el informe nos muestra la lista de atributos e indicadores que hemos preconfigurado, y podremos elegir entre ellos para llevarlos al informe al lugar correspondiente donde se incluyeron en el diseño. Con la selecciónes realizadas, mas el filtrado propio de cada informe, estaremos dejando al criterio del usuario que información quiere ver en cada momento. Esto nos puede ser util para reducir el número de informes disponible o para que el mismo informe se utilice para funciones diferentes según nuestras necesidades.
Otros elementos
- Generación informes a partir de sentencias SQL personalizadas: podremos desde una sentecia SQL construida por nosotros, crear un informe. El el momento de crear un informe, seleccionamos el origen ODBC con el que vamos a trabajar. Utilizando el generador de consultas, podremos ir llevando las tablas que haya definidas en la base de datos seleccionada, al espacio de trabajo. De ahí, podremos ir seleccionando los campos, construyendo expresiones sobre ellos e indicando condiciones (como vemos en la imagen siguiente). Al grabar, volvemos al editor de informes con la información necesaria recuperada de la query. Con este procedimiento podremos construir informes sobre cualquier origen de datos y preparar consultas puntuales y no predefinidas sobre la información (podeis ver un video tutorial del proceso completo de creación de este tipo de informes aquí ).
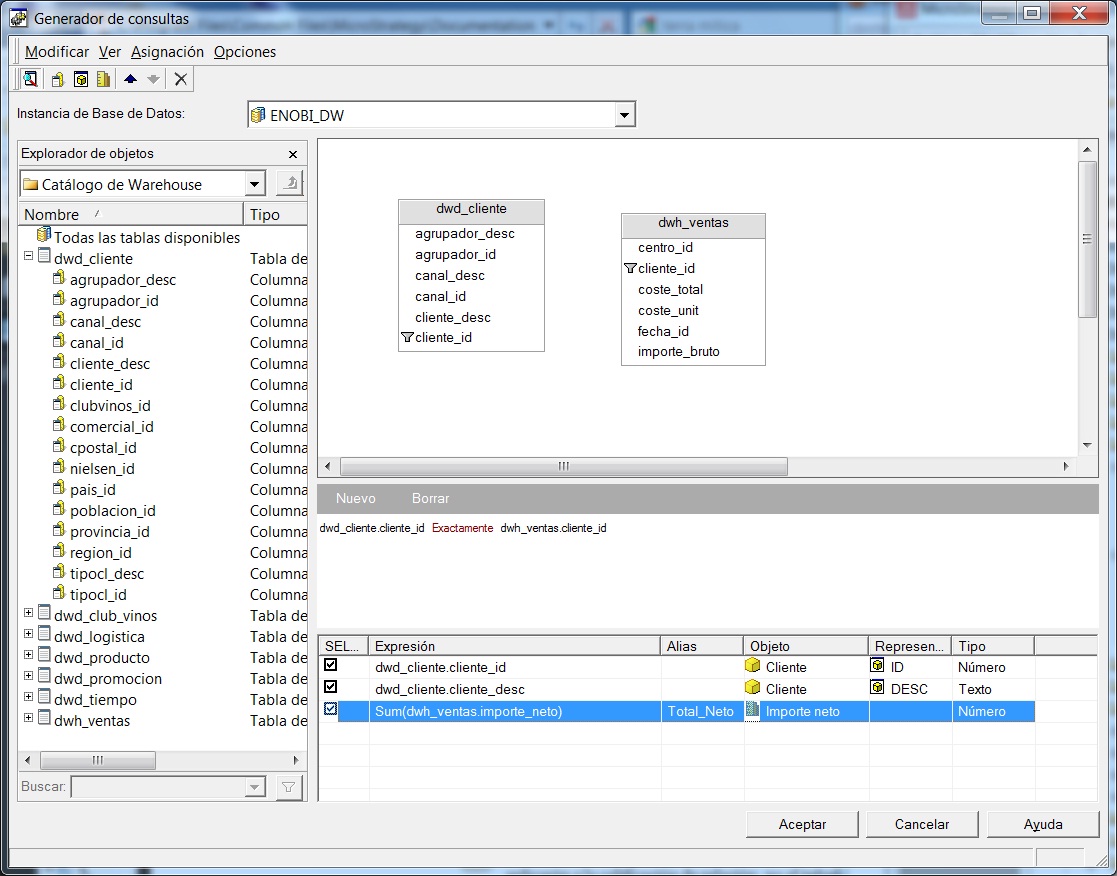
Generador consultas SQL para construir informes
- Mapas de navegación: nos permiten establecer los patrones de como será la navegación en los informes. Es decir, podremos indicadar que atributos estarán disponibles para la navegación hacia arriba, hacia abajo o hacia otra dimensión. Sino se crea ningún mapa de navegación, se utiliza el de proyecto que incluye todas las jerarquias de usuario. Si deseamos personalizarlo, podemos hacerlo a nivel de proyecto (general para todos elementos), o bien a nivel de atributos, jerarquias o consolidaciones. Cuando el objeto se utilice en un informe, se reemplazara el mapa de navegación general por el propio. También se pueden asociar mapas de navegación a un informe o una plantilla. En la imagen posterior, podeis ver un ejemplo de mapa de navegación, que asociariamos al atributo mes (en el estamos restringiendo la navegación hacia arriba a solo los atributos Año, Semestre y Trimestre, y a nivel inferior a Fecha, no permitiendo navegación transversal).
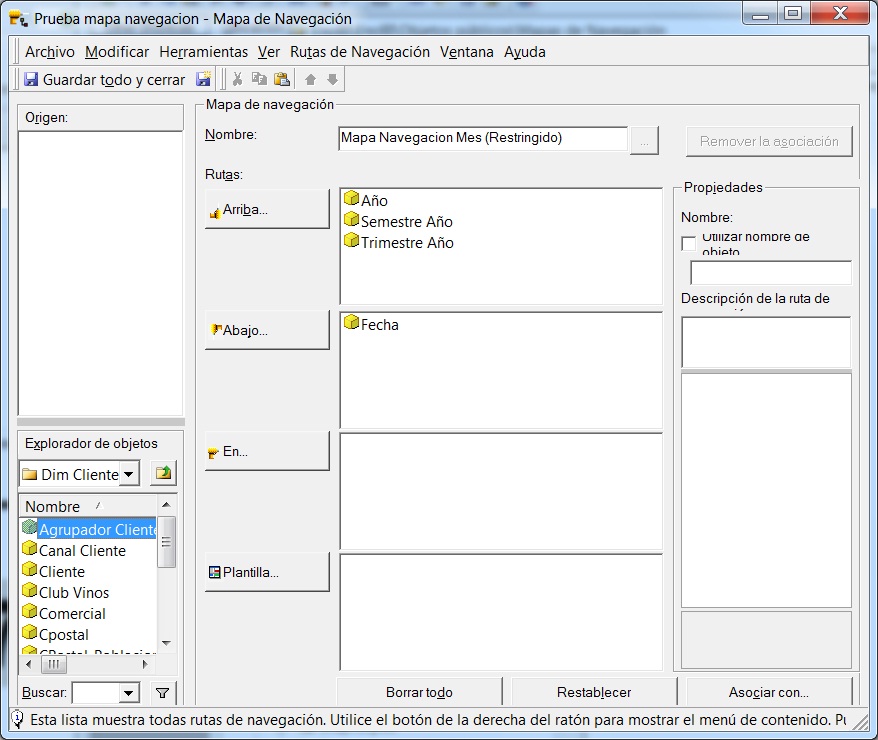
Editor de Mapas de navegacion
- Creación de plantillas de informes: cualquiera de los informes que hemos creado, lo podremos encapsular en forma de plantilla. Esta plantilla se podrán reutilizar luego en el diseño de otros informes.
- Consolidaciones: es un concepto similar al de los grupos personalizados. Las consolidaciones nos permiten crear atributos “ficticios”, que pueden ser agrupaciones de estos y para los que luego realizaremos operaciones aritmeticas. Las consolidaciones son mas eficientes a nivel de SQL y los calculos se realizan a nivel del Motor análitico (en lugar de en la consulta al DW, como es el caso de los grupos personalizados). En el ejemplo podeis ver el editor de consolidaciones. En los tres primeros grupos, hemos indicado los valores de las lineas de producto que queremos incluir en ellos, solo de un determinado atributo. En el ultimo grupo, Cavas Rueda, hemos indicado dos condiciones sobre atributos diferentes, la linea de Producto CAVAS y la denominación de origen RUEDA (Cavas fabricados en la denominación de origen Rueda). Las consolidaciones se utilizan luego en el editor de informes como si fueran un atributo.
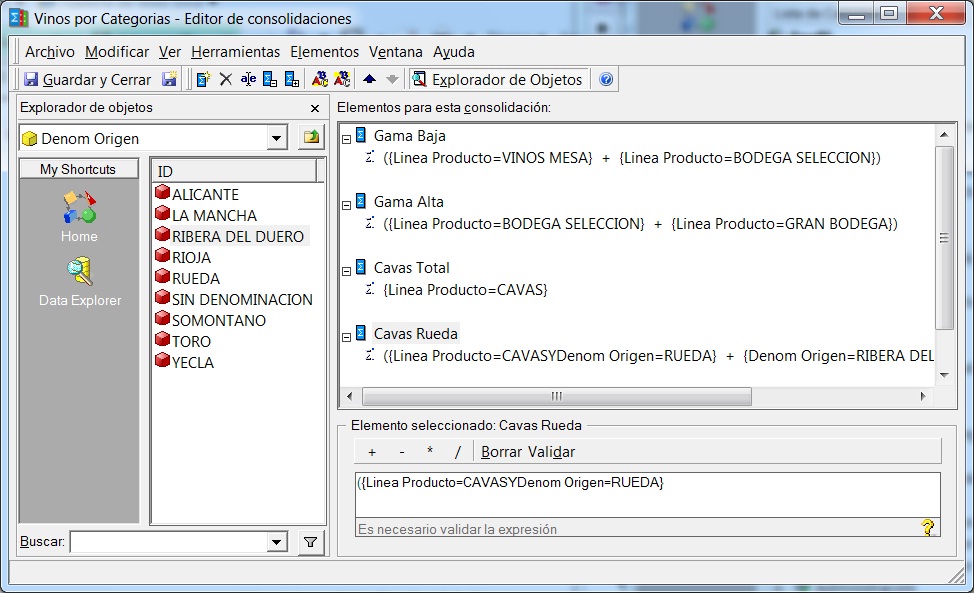
Editor de consolidaciones
- Filtrado utilizando resultados de otro informe.
- Vinculos entre informes y documentos: llamada desde un informe a otro en un lugar determinado con paso de parametros de contexto.
- Creación de Datamarts: resultados de informes guardados en base de datos.
- Etc, etc.
Conclusiones.
Hemos intentado pasar con bastante detalle por todas las funcionalidades de reporting que nos proporciona Microstregy. Partiendo de los objetos de esquema que habiamos preconfigurado (atributos, indicadores, filtros, selecciones dinámicas) y los elementos que podemos utilizar para reporting como las tablas cruzadas, gráficos, grupos personalizados y consolidaciones, columnas calculadas, formatos, umbrales, totales y subtotales, etc, podremos seguramente cubrir todas las necesidades de reporting de cualquier organización. También seguramente habra funcionalidades complejas que nunca utilizaremos, pero que estan ahí disponibles.
El feeling con la herramienta es bueno, aunque la primera impresión es que técnicamente puede ser compleja la comprensión y utilización de todos los elementos que ofrece (sobre todo el tema de los niveles de cálculo de los indicadores), y para hacer determinadas cosas seguramente no bastará con un usuario de tipo medio, sino mas bien avanzado.
Por otro lado, conociendo otras herramientas de reporting, creo que Microstrategy es bastante completo y nos deja muchas puertas abiertas para personalizar los informes y para hacer cosas que no son estandar (como por ejemplo, lo de los grupos personalizados y las consolidaciones, o los indicadores de nivel) o el tema de las transformaciones para la series temporales.
Tras la revisión de la herramienta de reporting, hemos profundizado en su conocimiento y ademas hemos construido un set de ejemplos de informes que incluyen la mayoria de elementos disponibles y que nos permitiran preparar todo el lote de informes para reporting dentro de nuestro proyecto. En los ejemplos explicados no lo hemos visto, pero los filtros y selecciones dinamicas tienen muchisimas funcionalidades que nos van a permitir definir todo tipo de filtrados de todas las formas que necesitemos, como podriamos hacer en cualquier lenguaje de programación, y ademas con funciones avanzadas, para, por ejemplo, el tratamiento de fechas (nos permite definir patrones para crear, a partir de la fecha actual, periodos predefinidos, como el mes anterior hasta la misma fecha, desde principio de año hasta la fecha actual, el primer lunes del año y todas las variantes que podamos imaginar).
En la proxima entrada del blog veremos las funcionalidades OLAP que proporciona Microstrategy y como nos permite trabajar con los cubos inteligentes y origenes de datos MDX.
Hola Roberto, Quería hacerte
Hola Roberto,
Quería hacerte una pregunta, sobre temas de rendimiento en Microstrategy.
Tengo un par de tablas muy voluminosas en mi esquema de Oracle.
Me planteo la opción de particionar. ¿Qué es lo más recomendable
acudir a particiones de Microstrategy o utilizar las particiones propias
de BBDD?.
Gracias, un saludo,
- Log in to post comments
Hola Juan Si la base de datos
Hola Juan
Si la base de datos es una versión Enterprise y, por tanto, puedes utilizar la opción de particionamiento, yo sería más partidario de utilizar el particionamiento de Oracle, ya que la base de datos lo gestiona muy bien, y una optimización física como esta creo que es más adecuado dejarla a nivel de BD / ETL.
El particionamiento a nivel de MicroStrategy puede ser una solución muy buena cuando no dispones de esta opción en la base de datos, porque la versión de la misma sea una Standard Edition, por ejemplo.
- Log in to post comments
Gracias Roberto,
Gracias Roberto,
- Log in to post comments
