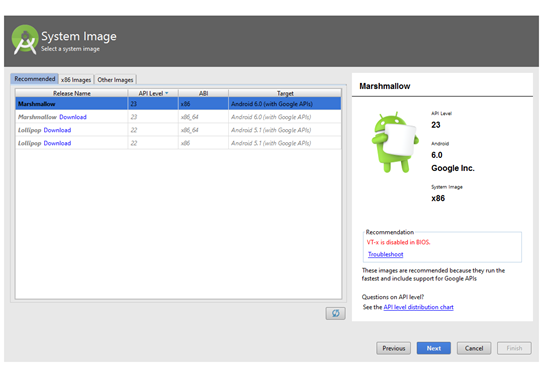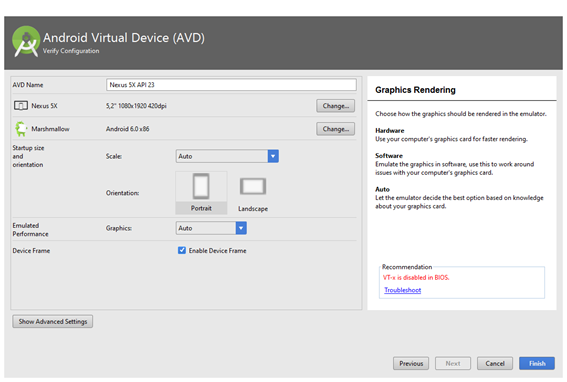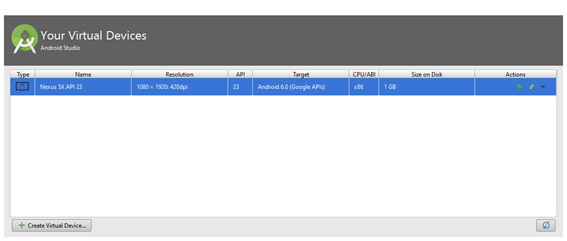Requisitos previos
- VT-x. Para que nuestro programario funcione bien deberemos tener activada la opción de virtualización VT-x en la BIOS del ordenador donde instalaremos el software. El acceso a la BIOS y a esta opción dependerá del fabricante de nuestro Chipset y deberemos realizarlo con cuidado.
- JDK de Java. Versión 8 como mínimo. Podemos encontrar el JDK en este enlace
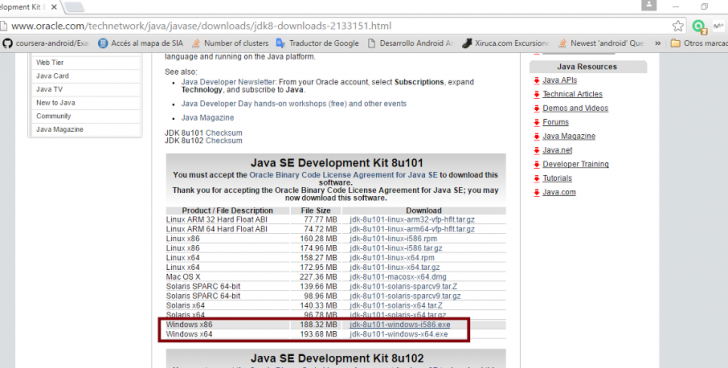
Descarga e instalación de Android Studio
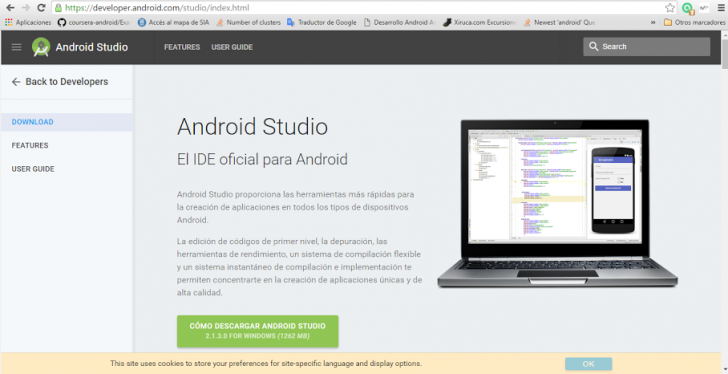
Una vez descargado el archivo .exe, lo ejecutamos y se abrirá el instalador.
Nota: Es posible que al intentar instalar el programa el sistema no sea capaz de encontrar el JDK de Java. Para solucionarlo debemos crear una variable de entorno para poder vincular dicho software. Lo haremos de este modo:
Menu Inicio > Panel de control > Sistema y seguridad >Sistema > Configuración Avanzada del Sistema
Abrimos la pestaña Opciones avanzadas > Variables de entorno y añadimos una nueva variable del Sistema llamada JAVA_HOME que apunte a la carpeta que contiene el JDK, por ejemplo
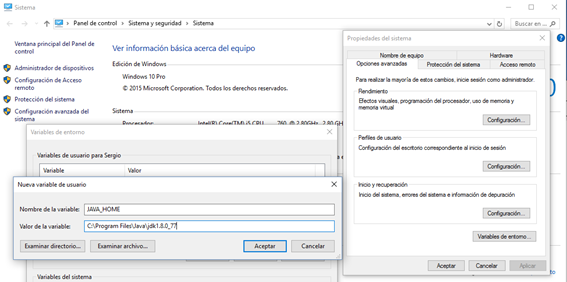
Se abrirá una nueva ventana que nos pedirá los componentes a instalar. Debemos seleccionar el Android SDK (Paquetes con las bibliotecas y distintas versiones del Sistema Operativo) y el Android Virtual Device (el emulador de dispositivos).
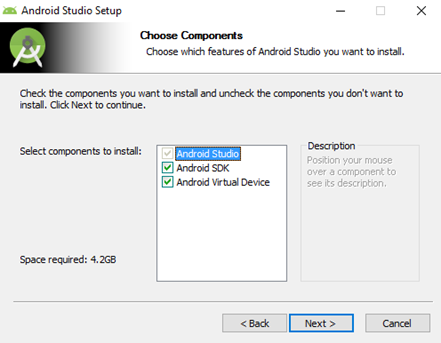
Seleccionamos la carpeta donde instalar el software e indicamos dónde instalaremos el SDK de Android (la carpeta de instalación del Android Studio debe ser distinta a la del SDK).
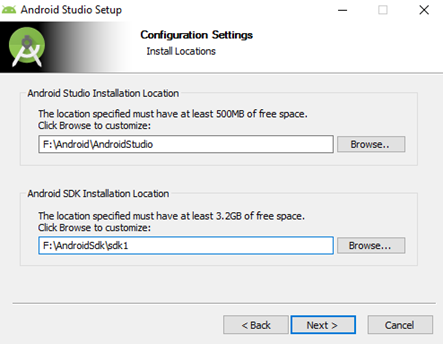
Tras unos cuantos “Next”, finalmente tendremos el programa listo.
Creación de la primera App
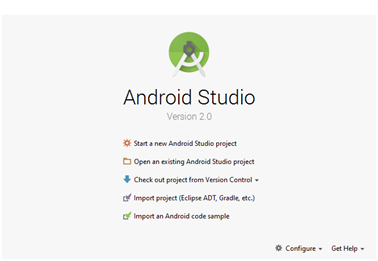
Seleccionamos Start a new Android Studio project y configuramos los siguientes parámetros:
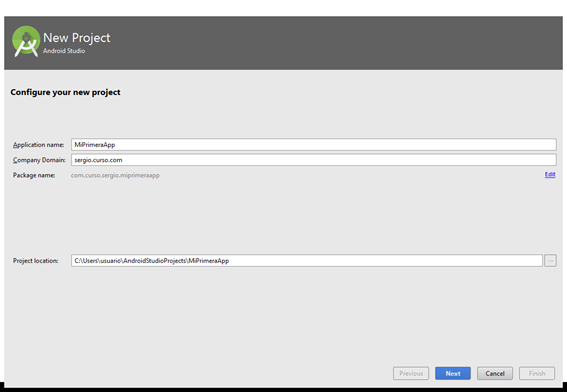
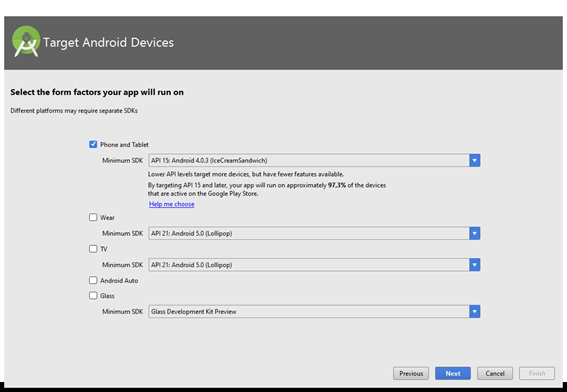
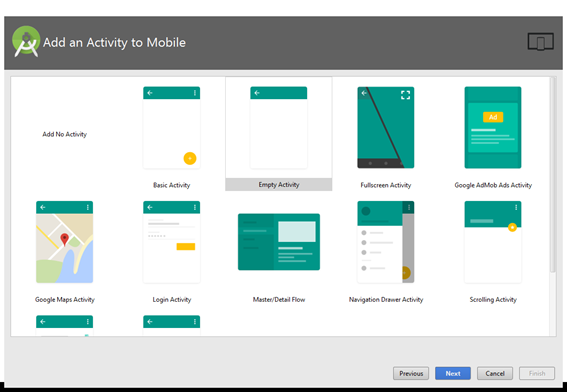
Mantenemos el nombre de Activity y de menús sugerido.
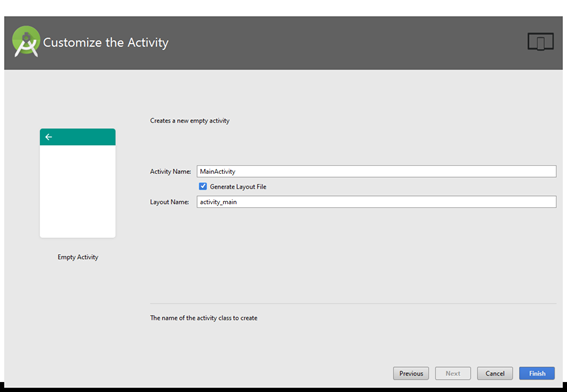
Tras presionar el botón Finish deberemos esperar un poco a que el programa complete la configuración de nuestra aplicación.
Creación de los simuladores de dispositivos

Seleccionamos Create Virtual Device
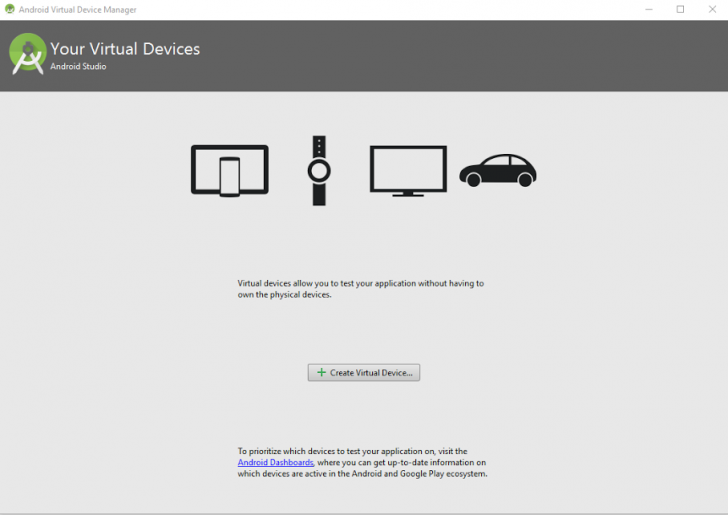
Nos aparecen los siguientes dispositivos:
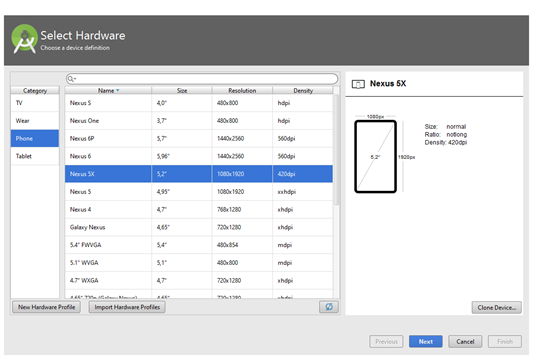
Seleccionamos el dispositivo Nexus 5X, que es el que viene seleccionado por defecto. Después de darle al botón Next, pedirá el sistema de Android a simular.
Usamos el recomendado, Marshmallow para x86. Hacemos Download a las dos versiones: x86 y x86_64