Siguiendo la línea del anterior post sobre Report Builder 2,0, dejo quizás una última lista de cosas a tener en cuenta y como satisfacer otras necesidades que me he ido encontrado con el tiempo. Cualquier aporte en los comentarios será bienvenido porque yo doy por cerrado mi aportación a este tema.
Como rellenar el fondo de una fila del mismo color sin los temidos espacios en blanco
Una manera muy sencilla y seguramente a la que llegamos todos la primera vez que queremos usar un formato condicional para el fondo de una fila es escribir una fórmula como la siguiente en la propiedad BackgroundColor de cada celda de la misma fila en cuestión:
=Switch(Sum(Fields!Margen.Value) > 0.00, "SeaGreen", Sum(Fields!Margen.Value) < 0.00, "Red")
El problema viene cuando lo intentamos hacer en una matriz y en una de las celdas no tenemos ningún valor. Esa celda por defecto se mostrará en blanco. Para subsanarlo debemos trabajar con variables. Generalmente trabajaremos con grupos, y bastará crear una variable en el grupo, asignándole ahí el valor con la fórmula anterior. Luego, en cada celda de la misma fila ponemos el valor de la variable.
La expresión para la Variable del grupo de filas (BACKCOLOR) sería:
=Switch(Sum(Fields!Margen.Value) > 0.00, "SeaGreen", Sum(Fields!Margen.Value) < 0.00, "Red")
El valor para la propiedad BackgroudColor de cada celda
=Variables!BACKCOLOR.Value
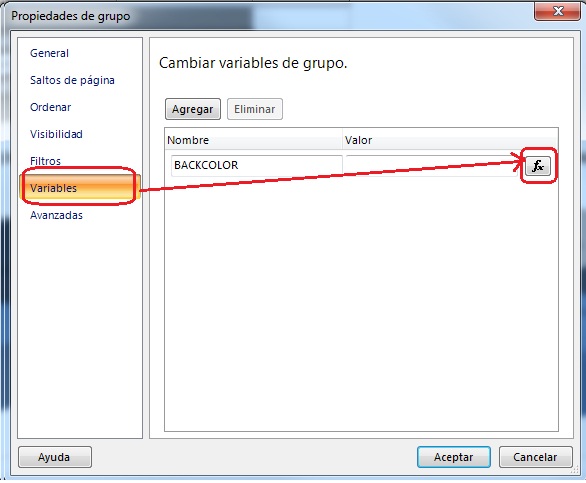
Como presentar matrices y gráficas unidas de forma visual usando los mismos colores de fondo por grupo/serie
El título es un poco rebuscado pero lo dice todo. Puede darse el caso que queramos presentar una matriz de resultados de ventas por tipos de cliente y queramos incorporar un gráfico al pie para ver la misma información de manera más intuitiva, de por ejemplo, la cuota de cada grupo sobre el total. Para hacerlo podemos hacerlo añadiendo un nuevo miembro calculado en el dataset y en la fórmula podemos a manija el color para cada serie.
En el dataset creamos el nuevo miembro con esta expresión como valor:
=Switch( Fields!GrupoCliente.Value="Cliente web","LightSteelBlue", Fields!DS_GRUPO1_ART_COM.Value="Cliente tienda","LightSteelBlue" )
En el gráfico, en la propiedad Color, del Relleno de la Serie asignamos el valor del nuevo campo:
=Fields!NUEVO_COLOR.Value
Graficos circulares 3D con etiqueta de porcentaje
Si no te lo dicen no se te ocurre ya que tampoco aparece en el asistente para añadir un nuevo gráfico. Para hacer el gráfico circular en 3D, podemos habilitarlo en las propiedades del área del gráfico. Podremos establecer el ángulo de giro y la inclinación. Podemos cambiar otras opciones 3D desde fuera, seleccionando el elemento, en el panel de Propiedades>Area3DStyle.
Las etiquetas las habilitamos haciendo clic con el botón derecho en la serie y seleccionando "Mostrar etiquetas de datos". Lo interesante es también que desde las propiedades de la serie podemos elegir que mostrar como etiqueta: el valor, % sobre el total, etc...
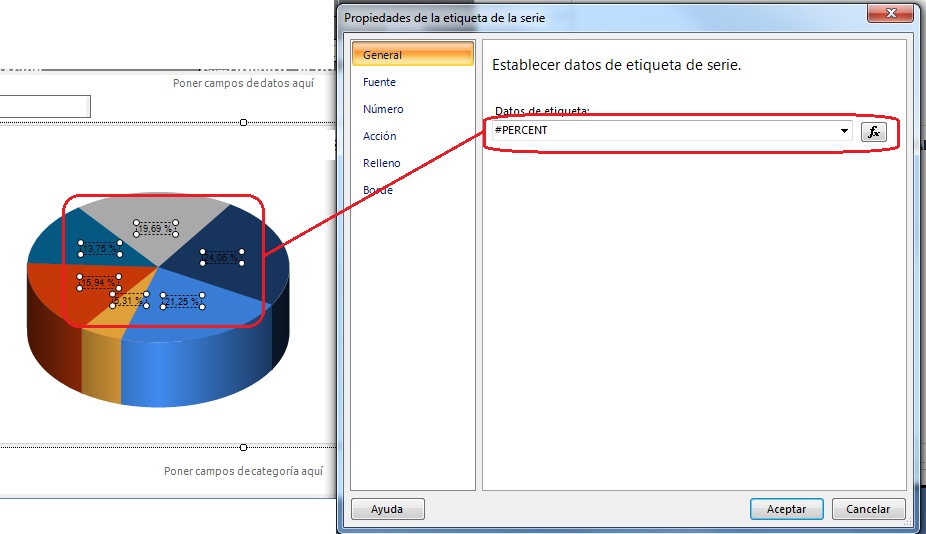
Grupos, subgrupos, clasificaciones y muchos puntos de vista diferentes
En un entorno complicado pueden llegar a convivir diferentes maneras de clasificar un grupo de ítems: habrá quien lo haga con dos niveles, otros con tres, el resto con cinco. Luego alguien importante en la organización con una variación de la primera clasificación de dos niveles, poniéndole nombre a su gusto a lo que ya existe.
Si hemos implementado un dwh puede que hayamos conseguido aunar criterios, pero si no es el caso podemos trampear en dos puntos distintos. Primero en la carga diaria de dimensiones usando una tabla de traducción a una clasificación totalmente distinta a la original. El segundo, en el caso de reports, podemos trampear para informes pequeños, con miembros calculados. No es algo de lo que estar orgulloso pero puede salvarnos el cuello en algún momento dado. Basta con incluir en el dataset los datos originales y luego implementar el nuevo grupo en un miembro calculado. Según el tamaño de la corrección usaremos un Iif o Switch. Solo nos faltará agrupar por el nuevo campo en la matriz, si es el caso, para agregar campos como ventas, etc...
Agregar posibilidad de cambiar ordenación de forma interactiva (en formato web)
En informes diseñados para su uso intercativo nos puede interesar añadir la posibilidad al usuario para que ordene (o cambie la ordenación asc/desc) de una matriz. Podemos habilitarle esa posibilidad cambiando las propiedad Ordenación Interactiva en la celda de la cabecera de la columna. Seleccionaremos Habilitar la ordenación interactiva de este cuadro de texto. Si no estamos trabajando con grupos, en la parte inferior seleccionaremos Filas de detalles. En ordenar por la expresión (normalmente el campo valor para la columna). Si trabajamos con grupos, en lugar de Detalles, seleccionamos Grupos y especificamos el nombre del grupo a ordenar.
Log de errores
Igual que los otros servicios incluidos con la propia base datos, ya sea Analisys Services o Reporting Services, tenemos un fichero plano a modo de log. Se encuentra en el directorio de la instancia, concretamente en la carpeta de Reporting Services>LogFiles. Ahí encontraremos un fichero que rota diariamente que contiene el log de ejecución y de errores. Es útil para sacar errores de suscripciones de informes o problemas que hayan podido afectar al servicio sin ser un problema propiamente del informe. Si queremos consultar el log actual (del día en curso), debemos provocar su volcado. Lo podemos hacer con un copiar y pegar del propio fichero (aunque veamos que ocupa 0KB).
Copia de seguridad de "urgencia" (en modo integrado con Sharepoint services)
Ante la necesidad de un cambio de "urgencia" que pueda no salir bien, si trabajamos con la instancia de SSRS integrada con Sharepoint podemos hacer una copia rápida con un copiar/pegar. Basta con abrir la página y en la carpeta de contenido utilizamos si está habilitada la opción Acciones > Abrir en Windows Explorer. Eso abrirá el explorador del sistema y veremos el contenido a modo de ficheros y carpetas del sitio de Sharepoint. Con ello podremos hacernos un backup o deploy de urgencia...
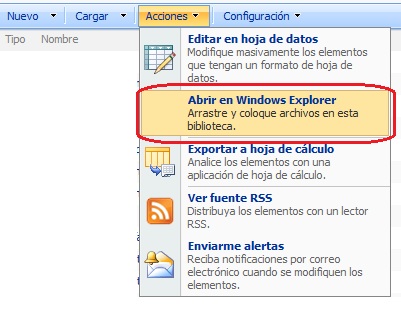
Añadir una descripción de nuestros informes (en modo integrado con Sharepoint Services)
Si trabajamos con Sharepoint y permitimos al usuario que se sirva de un portal donde puede ver un listado con los informes disponibles, y partiendo de la base que estan en "Bibliotecas de Documentos", crearemos en la vista de la misma una columna "Descripción". Para hacerlo debemos editar la configuración de la biblioteca y en el apartado Columnas añadirle una nueva del tipo "Linea de texto". Luego, para cada item de la biblioteca podremos editar su "Descripción" haciendo clic en su Propiedades>Editar Propiedades.
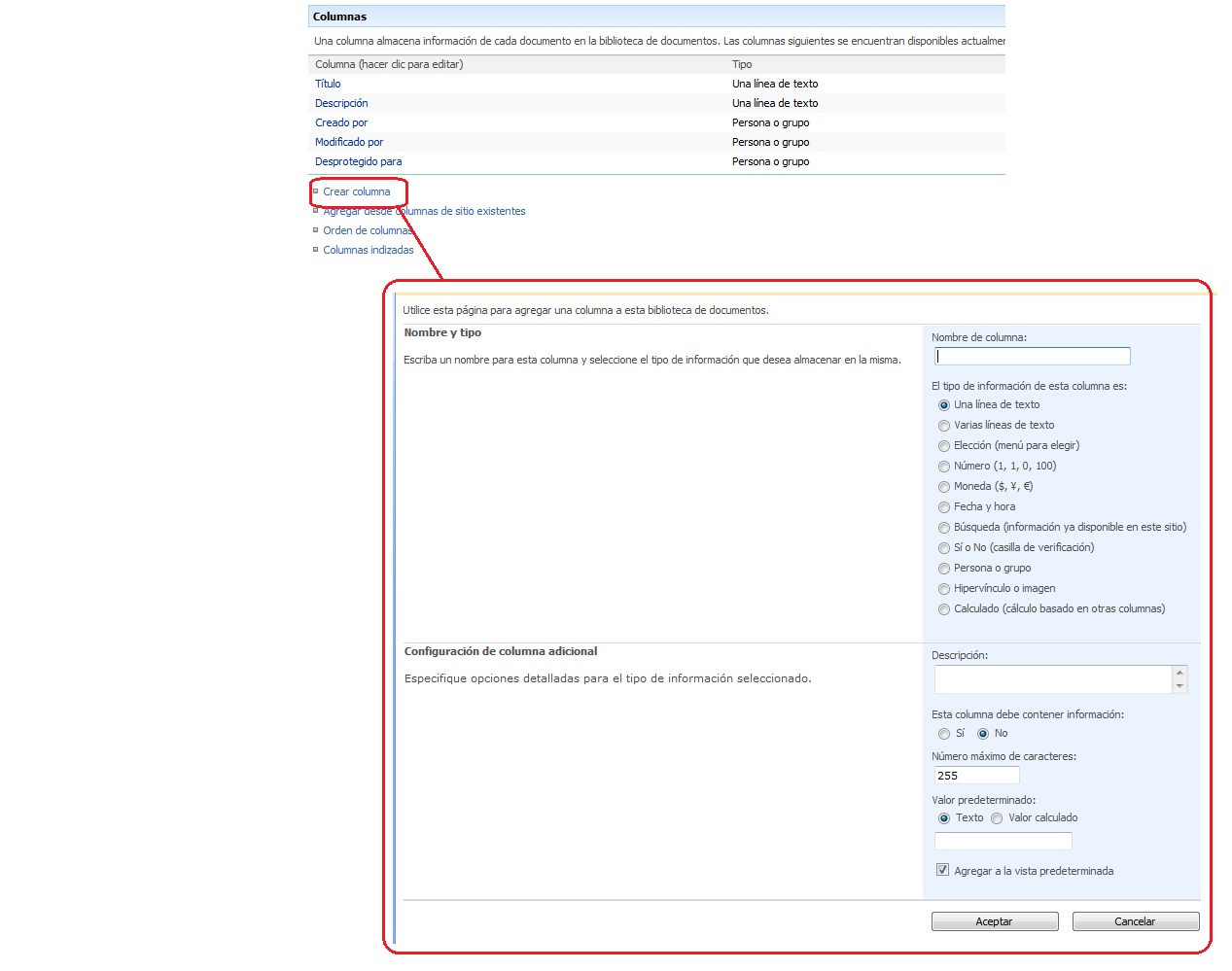


Muy buen articulo!!! Estuve
Subido por Martín Castiñeira (no verificado) el 4 Noviembre, 2014 - 01:48
Muy buen articulo!!! Estuve semanas buscando porque no me coloreaba una columna entera y solo las celdas en las que tenia valores. Apliqué tu ejemplo a la columna y funcionó lo mas bien. Te estaré eternamente agradecido!
Buen dia, Me gustaria saber
Subido por Anonimo (no verificado) el 11 May, 2016 - 17:09
Buen dia,
Me gustaria saber como hacer para enviar los reportes al correo, estuve leyendo y mire donde ingresar la informacion como tal en la configuracion, pero quisiera saber en que opcion le tengo q dar para q envie el reporte.
Me gustaria saber que ajustes
Subido por Anonimo (no verificado) el 22 Diciembre, 2016 - 16:07
Me gustaria saber que ajustes se tienen que realizar en firefox al visualizar un reportr en report builder ya que al ejecutarlo se pierden los parametros pero en otros navegadores si funciona bien.