… para empezar a probar las nuevas características que tenemos desde la versión 2008 de SqlServer.
Desde entonces ha llovido mucho, de hecho, la release date fue el 6 de agosto de 2008, y particularmente me interesa empezar a probar nuevas implementaciones ya sean novedad en la versión SQL Server 2014 o la anterior, la de 2012. Por ahora empiezo con esta serie de post sobre la nueva, primero con lo más básico que es como instalarlo para empezar a probar. Después en otros posts, comentaré seguramente pruebas de rendimiento con la nueva posibilidad de trabajar con tablas en memoria y cosas más bonitas o tangibles como el uso de Power View (ahora también contra ssas).
Este paso a paso resumido está hecho con la segunda versión preliminar de SQL Server 2014. Si queréis algo más completo tenéis algo más completo en la MSDN, pero quizás es más tedioso. Otras cosas podrán cambiar en la versión definitiva, pero el modo de instalación no lo creo. Así que vamos al lío. En mi caso la instalaré en una máquina virtual con Windows Server 2008 Enterprise, y por aquí abajo os comento cuatro sobre la marcha como instalarlo:
- Una vez cargada la ISO/CD lanzamos el instalador. Nosotros queremos una nueva instancia de bbdd. Nos vamos al apartado de Instalación y agregamos una nueva instancia (captura inferior). Pulsamos Siguiente y nos pide la clave, que introducimos si toca y pulsamos siguiente de nuevo.
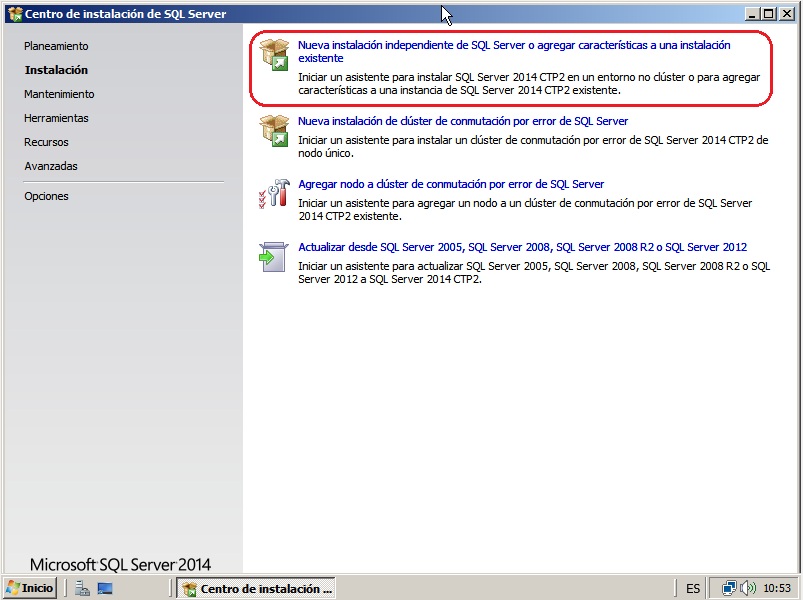
- Seguimos con la licencia (que aceptamos, claro) y después seguimos con los validación de requisitos. Seguramente si probáis sobre una máquina virtual os falle la parte de “Actualización de .NET 2.0 y .NET 3,5 Service Pack 1 para...”. No pasa nada. Miramos el detalle del error y nos bajamos el paquete que nos especifica para nuestro sistema operativo. Más adelante también se comprueba si tentemos habilitado Windows PowerShell 2.0 y el NetFramework 3.5 Sp1. Lo instalamos todo y volvemos a empezar.
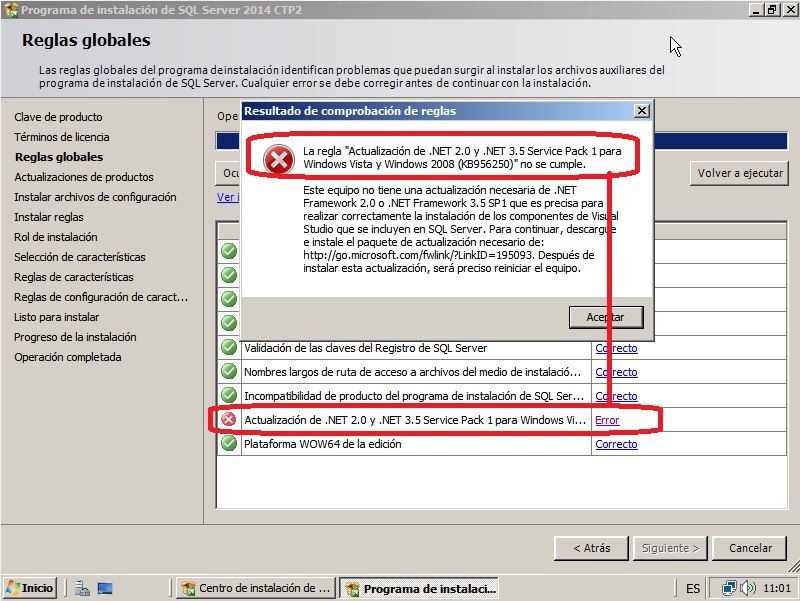
- Cuando lleguemos al mismo punto, se pone a buscar actualizaciones, lo dejamos si hace falta y pasamos al siguiente paso que es otra validación, en este caso de reglas (firewall etc..). Si está habilitado nos advertirá (captura inferior). Posteriormente podemos añadir los puertos de sql o deshabilitarlo si lo creyéramos preciso.
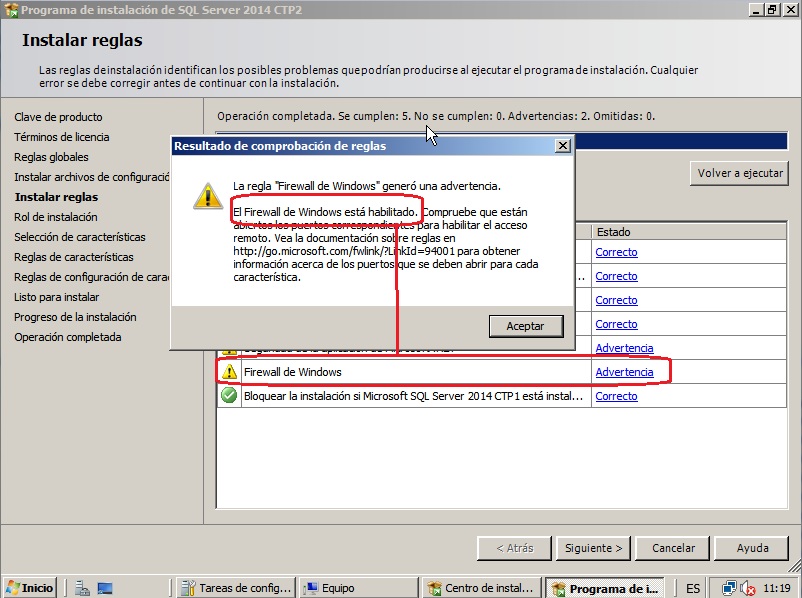
- Seguimos con el Rol de la instalación donde seleccionamos Instalación de características de SQL Server. Siguiente y ya podemos elegir lo que vamos a instalar (en mi caso para probar las tablas en memoria y Power View es lo que veis en pantalla: motores de base de datos y analisys services, conectividad de cliente y herramientas de administración).
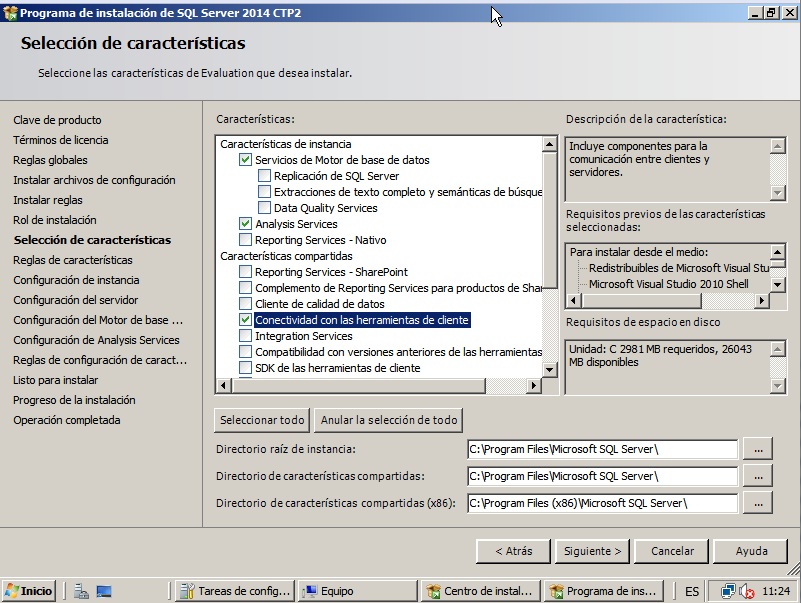
- A continuación podemos configurar el nombre de la instancia (dejamos el valor por defecto si es la primera en este servidor). Después elegimos las cuentas de ejecución para cada servicio. Podemos dejar los cuentas por defecto o alguna otra cuenta, pero la gracia aquí es aplicar aquello de que la cuenta tenga los permisos justos y necesarios. Pulsamos siguiente.
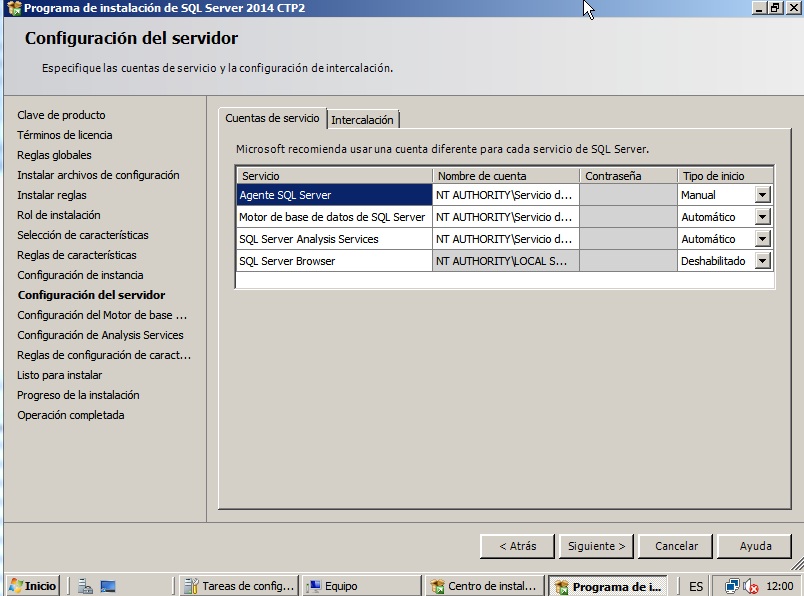
- En la configuración de cada servicio (en mi caso el motor y analisys services) debemos recordar añadir algun usuario al grupo de administradores. Además debemos elegir si toca, el tipo de autentificación para los usuarios.
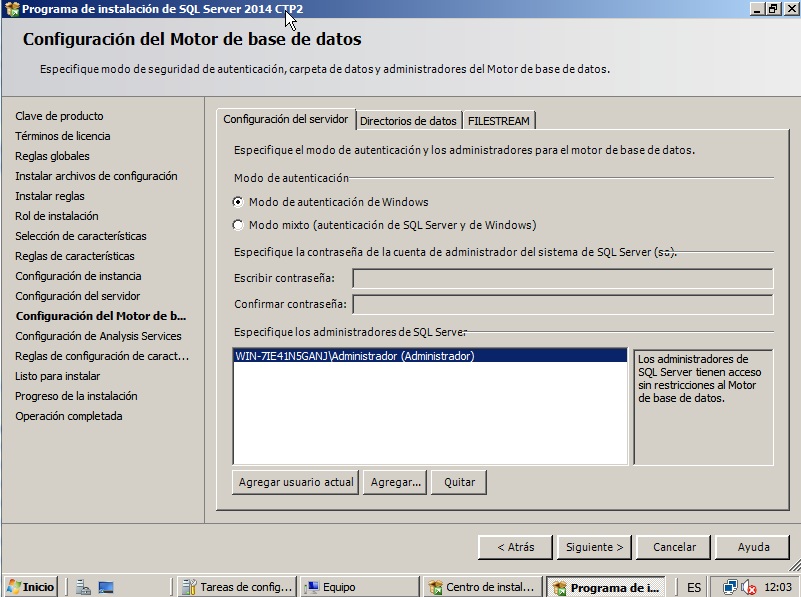
- Pulsamos siguiente y ya tenemos el resumen final de lo que vamos a instalar. Siguiente y a esperar. Cuando acabe reiniciamos y listos!
Ya tenemos nuestro SQL Server 2014 a punto para empezar a probar...

