![]() Casi siempre nos enteramos de que alguna query va lenta por alguna queja de usuario. Ahora se queja que hace tiempo aquella cosa que hacía tardaba tanto y hoy cuando lo ha hecho un par de veces la cosa ha sido más lenta de normal. Realmente puede estar pasando de todo, pero entre las causas comunes podemos encontrarnos de todo un poco: fragmentación en la misma tabla, estadísticas que no están al dia, carga fuera de lo habitual en el servidor en ese mismo momento, incremento del volumen en las tablas implicadas, cambios en la aplicación...
Casi siempre nos enteramos de que alguna query va lenta por alguna queja de usuario. Ahora se queja que hace tiempo aquella cosa que hacía tardaba tanto y hoy cuando lo ha hecho un par de veces la cosa ha sido más lenta de normal. Realmente puede estar pasando de todo, pero entre las causas comunes podemos encontrarnos de todo un poco: fragmentación en la misma tabla, estadísticas que no están al dia, carga fuera de lo habitual en el servidor en ese mismo momento, incremento del volumen en las tablas implicadas, cambios en la aplicación...
Focalizándonos solo en problemas relacionados exclusivamente con la base de datos y si el origen de la queja nos lleva a un informe, nuestro trabajo será mas fácil. Siempre partimos de una query concreta que seguramente podemos extraer rápidamente y lanzarla nosotros desde Management Studio para reproducir el caso.
Si gozamos de los permisos suficientes, en el propio Management Studio podemos ver el plan de ejecución estimado e incluso el real desde Management Studio de forma interactiva. También podemos hacer lo mismo con otras herramientas complementarias como SQLSentry Plan Explorer. Hasta aquí todo bien.
En cambio, si el problema de lentitud lo tenemos en una operativa de una aplicación como puede ser el ERP empresarial. Si no tenemos algún desarrollador o técnico a mano que nos pueda ayudar a extraer la consulta o alguna opción que nos permita hacer un seguimiento sobre el SQL que lanza, acabaremos usando Microsoft SQL Server Profiler para capturar esa actividad e investigar el problema.
SQL Server Profiler
Para el que no lo conozca o no lo sepa, SQL Server Profiler es "una interfaz enriquecida para crear y administrar seguimientos y analizar y reproducir resultados de seguimiento.". Vamos, que sirve para registrar la actividad sobre la base de datos e incluso si fuera necesario recrearla en otro entorno o condiciones.
Para poder ejecutar SQL Server Profiler debemos tener permiso ALTER TRACE sobre el servidor. Para ver planes de ejecución podemos necesitar también el permiso SHOWPLAN.
En nuestro caso, lo que queremos hacer es capturar el plan de ejecución para obtener el plan que nos proporciona realmente la base de datos y poder dar fe de ello. En algún caso me he encontrado que la misma consulta lanzada por una aplicación y Management Studio no estaban usando el mismo plan. La única manera de detectar el problema y dar fe de ello ha sido capturar la información real.
Al tema. Para ejecutar el seguimiento iniciaremos SQL Server Profiler. Podemos hacerlo desde el menú inicio>Programas o lanzarlo desde Management Studio si lo tenemos abierto. Herramientas > SQL Server Profiler. Una vez lo iniciamos lo primero es conectarse al servidor de base de datos implicado.
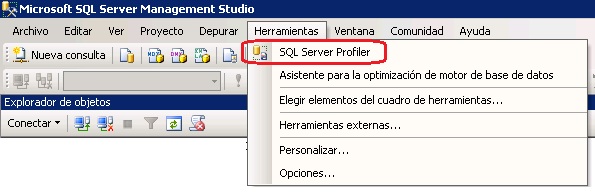
El siguiente paso consiste en configurar lo que será nuestro seguimiento eligiendo qué y como queremos capturar. Debemos seleccionar primero los tipos de evento queremos capturar y luego que detalles incluir sobre ellos. Para hacer correctamente la selección, primero debemos elegir una de las plantillas ya predefinidas que nos facilitan parte del trabajo y luego cambiarlas añadiendo y quitando eventos y/o columnas si hace falta a nuestro gusto.
Nosotros elegiremos por ejemplo la plantilla "Tunning" que contendrá la información mínima que podemos necesitar. A continuación hacemos clic en Mostrar Todos los eventos" y luego en "Mostrar todas las columnas". Buscaremos en la columna Events PERFORMANCE, lo desplegamos y activamos ShowPlan Text y/o ShowPlan Xml.
Elegimos la plantilla:
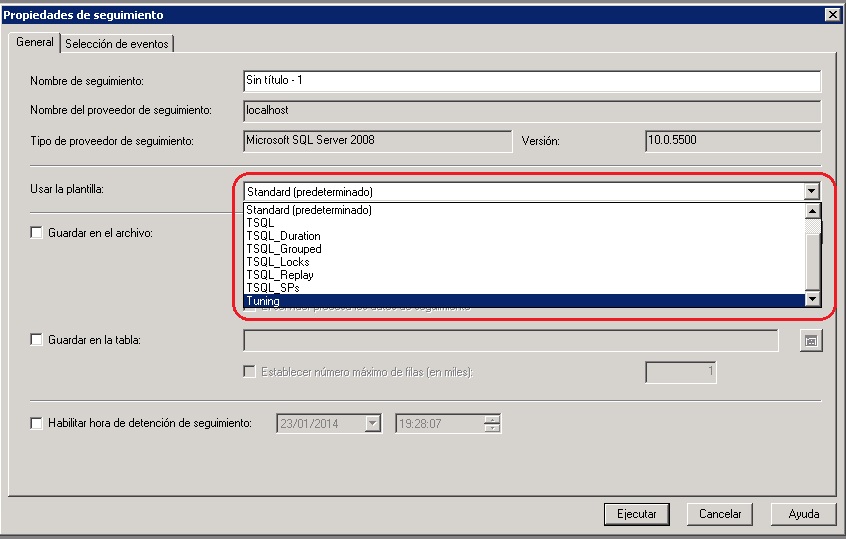
Añadimos lo que nos falte relativo al plan de ejecución:
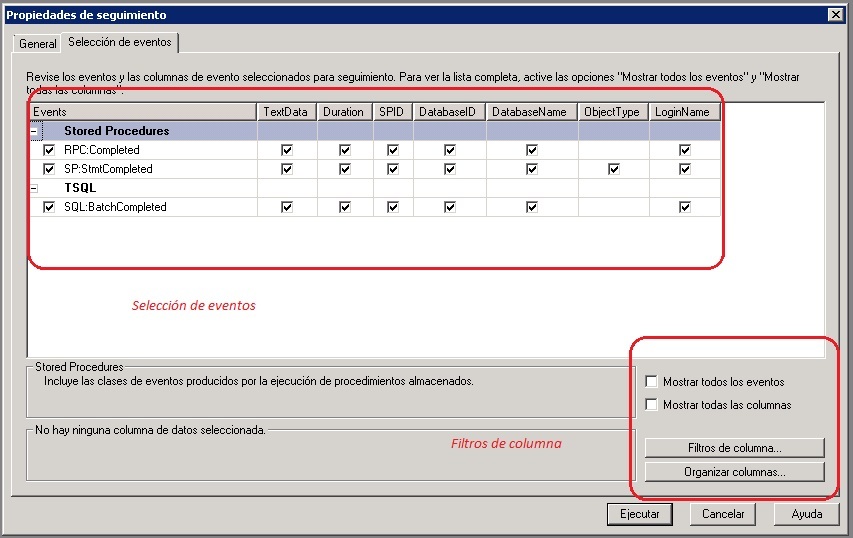
Una vez hecho esto ya podemos iniciar la captura. Le damos al Play de la barra de botones que está debajo del menú y ya empezamos a registrar. Muestro un ejemplo de como nos queda todo con lo que hemos hecho hasta ahora, de un evento Showplan XML. La imagen infeiror nos muestra un ejemplo:
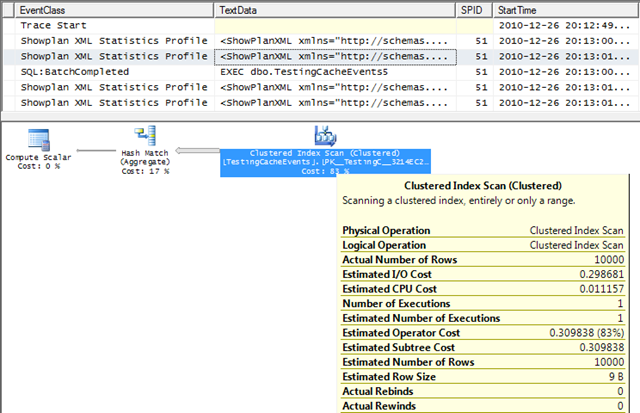
De las columnas que pueden aparecer para los diferentes tipos de evento, las básicas para un seguimiento pueden ser:
- EventClass: nos da el tipo de evento del registro seleccionado
- TextData: Texto plano. Por ejemplo la SQL ejecutada.
- Duration: Duración en mili segundos para Eventos del tipoo RPC o Stmt Completed.
- SPID: Identificador para la sesión de base de datos que provoca el evento.
- DatabaseName: Base de datos sobre la que ocurre el evento.
- TimeStart: La fecha/hora para ubicar el evento.
Una vez visto esto ya estamos listos para cualquier incidencia...
Otras cosillas a comentar sobre SQL Server Profiler:
-
Podemos ejecutar más de un seguimiento y les podemos poner nombre cambiando el Título, en las propiedades del seguimiento.
-
Cada dato innecesario suma. Si nos podemos ahorrar alguna columna mejor sacarla porque en un seguimiento de horas podemos tener cientos de miles de registros. Esto se traduce en espacio consumido innecesariamente.
-
Si hacemos el seguimiento en un entorno de producción donde conviven otras aplicaciones debemos aislar la información que nos puede dar Profiler añadiendo filtros. Para poder hacerlo, con el seguimiento detenido, debemos ir a la pestaña Selección de Eventos y hacer clic en Filtros de Columna. En este caso podemos intentar filtrar por aplicación si somos sus únicos usuarios o si sabemos alguna tabla implicada también podemos filtrar por el campo TextData. Existen diferentes combinaciones y se trata de encontrar la combinación de filtros más selectiva.
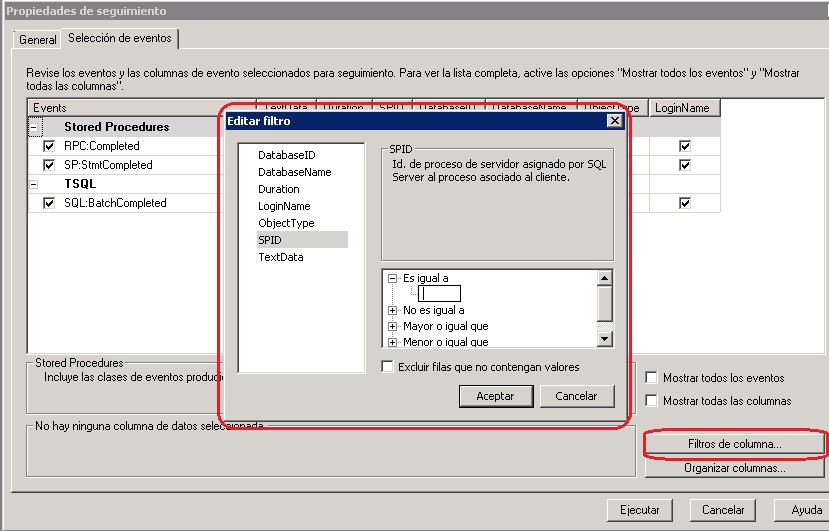
-
Para ir aprendiendo más sobre los eventos, si pasamos el ratón sobre su nombre en la columna Events, en el groupbox de la parte inferior aparece una breve descrición del mismo.
-
Si nos olvidamos el Profiler encendido y registrando actividad en el servidor, se pausa de forma "prudencial" cuando se coma todo el espacio en disco.
-
Podemos guardar la información de un seguimiento. Podemos hacerlo a fichero o podemos hacerlo en una tabla. Puede ser recomendable hacerlo en ambos pero para tratar los resultados puede ser más fácil la tabla.
-
Podemos crear plantillas a nuestro gusto. cuando ya tenemos la plantilla en ejecución podemos hacerlo desde el menú Archivo>Guardar como>Plantilla de seguimiento.


Que excelente articulo, me
Subido por Victor Blanco (no verificado) el 6 Agosto, 2015 - 23:45
Que excelente articulo, me encanto, me gustaria aprender mas para sacarle el jugo a la herramienta, si me recomendas algo de lectura te agradeceria, saludos.