Antes de maravillarme con lo bonito que pueda ser Power View y Sql Server 2014 dejo unas cosillas útiles que se deben saber sobre Report Builder 2.0. La mayoria son para el diseño de informes y otras son sobre el funcionamiento en el dia a dia y alguna cosa que nos podemos encontrar y en la que no sabemos por donde empezar.
Ahí van estos 10 tips o recomendaciones sobre Microsoft Report Builder:
Mantener todos los elementos en la misma página.
Para mantener todos los elementos en la misma página en el momento de la presentación en html del informe basta con añadir todos los elementos dentro de un rectángulo y en él establecer la propiedad KeepTogether a True.
Formato condicional de una propiedad
Para cambiar el formato de una celda, ya sea el color de fondo, color de la fuente etc... basta con editar la fórmula de la casilla y normalmente establecer un switch en base a un valor o una condición determinada. Por ejemplo, para cambiar el color de la fuente a rojo o verde según el valor de un porcentaje (sea negativo o positivo) ponemos en Color una fórmula como la siguiente (en base a un campo Margen).
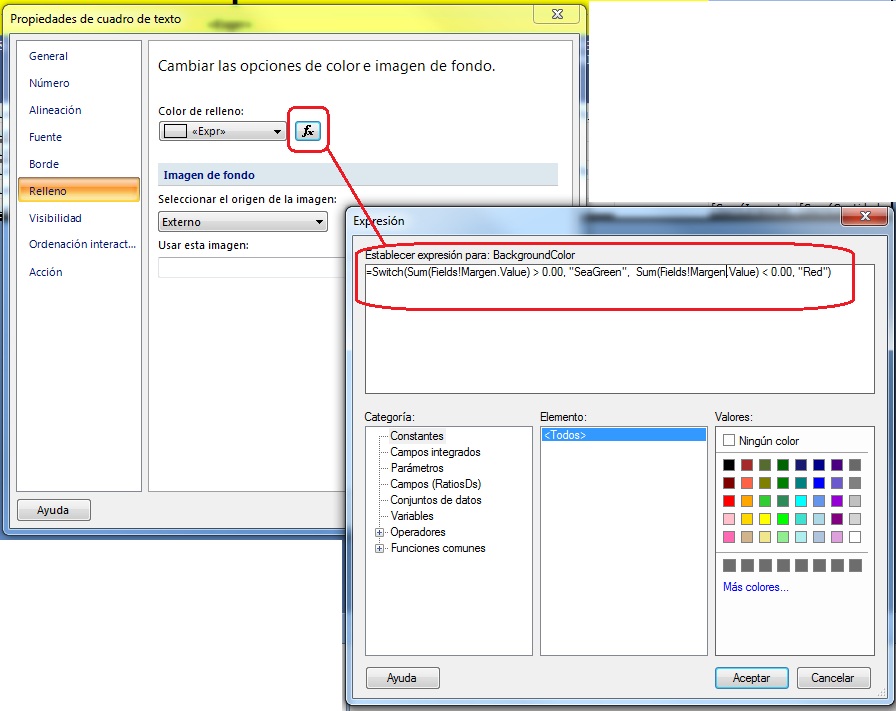
Navegación entre reportes
Es posible que queramos en alguno de nuestros reportes, permitir la posibilidad de navegar entre informes para ver información más detallada y no saturar la vista poniendo todos los datos en una megatabla etc etc. Esto lo podemos hacer insertando un Cuadro de Texto con el título que queramos y luego estableciendo la Acción al pulsar el botón sobre el. Es útil saber que podemos definir el informe que abriremos y los parámetros que queramos pasarle.
No está de más saber que ese nuevo informe se abre en el mismo visor de informes y oculta el informe actual. También, cuando abrimos el nuevo, si pulsamos Atrás volvemos al informe donde hemos clicado sin hacer la carga de información de nuevo.
Yo particularmente suelo marcar a nivel visual estos elementos tipo Enlace subrayando la fuente y cambiándole el color.
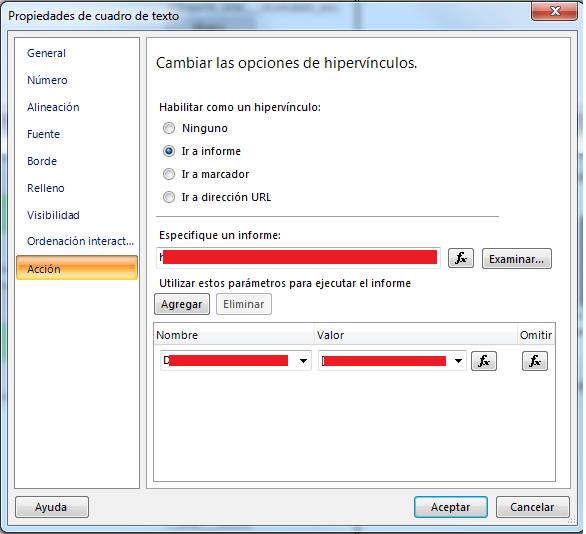
Parámetros tipo Fecha en un informe y como transformarlos a MDX
Si construimos un informe sobre nuestro cubo, y uno de los parámetros visibles que puede cambiar el usuario es de tipo fecha, nos encontraremos que el diseñador nos construye por defecto un desplegable del tipo lista tabulada.
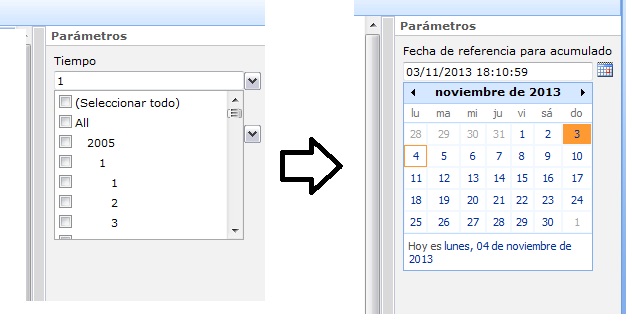
Si queremos facilitarle la vida al usuario hemos de modificar el tipo de datos del parámetro a Fecha y Hora para que nos aparezca el calendario en lugar de la lista tabulada, además de no permitir más de un valor ni valores en blanco. Debemos quitar también los valores disponibles (que se sacan de un dataset auto generado en el momento de marcar el parámetro como visible y que podemos eliminar) y si hace falta los valores predeterminados (en todo caso podemos setear a la fecha de hoy). A continuación debemos ir al Dataset filtrado por este parámetro y modificar el valor del parámetro para construir dinámicamente el valor equivalente en MDX desde el valor de la fecha del calendario. Algo así:
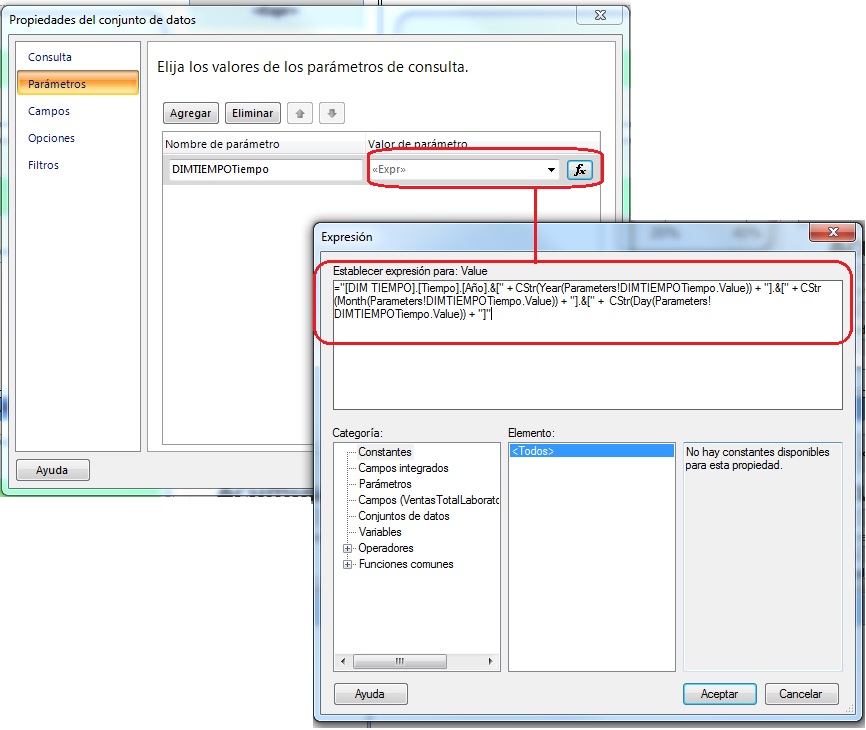
Reutilizar Datasets dentro de un mismo informe para mostrar datos filtrados en lugar de usar Datasets duplicados casi idénticos
Puede darse el caso que en la construcción artesanal de un cuadro de mando pongamos dos indicadores con gráficos muy bonitos que muestran una métrica idéntica, por ejemplo el % de beneficio para dos canales de venta distintos. Aquí nos podríamos ver obligados a repetir conjunto de datos para cada tipo con un valor parametrizado del canal o lo que es mejor, ponemos un solo dataset filtrando los datos por canal en cada gráfico. Esto es extensible a tablas, kpi, etc. Siempre lo podremos cambiar en el dialogo de Propiedades del elemento.
Mostrar el top X de una tabla filtrando y ordenando por algún campo de valor.
Parece obvio y puede que nos enfrasquemos en la propia consulta para no recuperar más datos de los necesarios pero es posible que en un mismo informe debamos mostrar los por ejemplo los 5 mejores. Una manera de hacerlo es usar la opción de Filtros en el dialogo de Propiedades y filtrar usando el operador Superior N.
Mostrar los valores de la barra/segmento etc en gráficos y Kpi.
Para mostrar los valores de, por ejemplo, la barra de un gráfico al pasar el cursor por encima debemos establecer la propiedad “Información sobre Herramientas” en el dialogo de Propiedades de la Serie y poner #VALY{N2}.
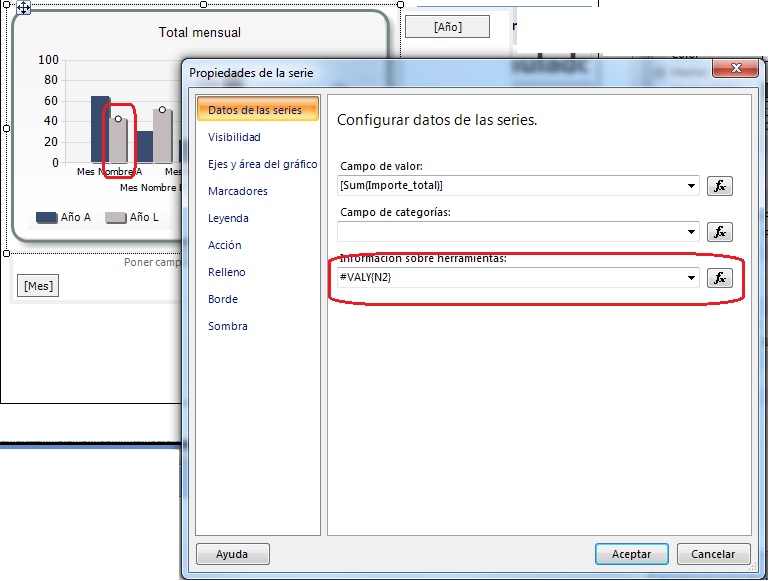
Alinear en una misma tabla valores de distintos orígenes de datos.
En resumen, podría ser un caso donde tenemos que completar métricas de nuestro cubo con datos de fuera, por ejemplo del ERP etc... La mejor manera que se me ocurre si tenemos una instancia de SqlServer de por medio es la que explico en este post.
Depurar ejecuciones de informes basadas en quejas de usuario
Para validar una queja de usuario, saber EXACTAMENTE lo que ha tardado en ejecutarse el informe en questión y los parámetros que ha seleccionado el usuario podemos hacer la siguiente consulta en la base de datos configurada para Reporting Services.
SELECT UserName, l.TimeStart,
(l.TimeDataRetrieval)MS_SUMDATARETRIEVAL,
(l.TimeProcessing)MS_SUMPROCESSING,
(l.TimeRendering)MS_SUMRENDERING,
(DATEDIFF(ms, l.TimeStart, l.TimeEnd))AS MS_SUMTOTAL,
l.ReportPath,
l.Parameters
FROM ReportServer.dbo.ExecutionLog2 l
WHERE UserName = 'DOMAIN\ReportUser'
ORDER BY TimeStart desc
En este otro post encontraréis otras consultas de utilidad sobre las tablas de esta base de datos que permiten ver algunas estadísticas interesantes.
Acceder directamente a un informe con el visor de informes maximizado en un entorno integrado con Sharepoint Services.
Puede ser necesario presentar para algún usuario un informe al estilo cuadro de mando. La forma más sencilla, si trabajamos en modo integrado con Sharepoint Services y con bibliotecas de documentos es añadirle a Favoritos de su navegador la url con un enlace de este estilo:
https://miservidor/ReportServer?http%3a%2f%2fmiservidor%2fBiblioteca%2fInforme.rdl&rs%3aParameterLanguage=es-ES
Otra forma de no equivocarse o darle acceso rápido es cada día enviar un correo marcando necesariamente en la suscripción, en Opciones de entrega la opción Incluir vínculo.
Esta opción también soluciona, por decirlo de alguna manera, el problema que tiene Mozilla Firefox con los visores de Informes y el área de datos. Lo que sucede es que al abrir el informe sin maximizar veremos que el Visor tiene el tamaño correcto pero dentro solo veremos un mini area de datos con barra de desplazamiento.


En este enlace la segunda
Subido por il_masacratore el 9 Enero, 2014 - 18:13
En este enlace la segunda parte, con la aportación de más cosas sobre report builder y como hacerlas.