En esta sección se plasmarán todos los objetivos específicos, para su posterior extracción de información.
Describir la Composición del Empleo en la Ciudad de Corrientes
Para esta problemática puntual se utilizará un software de índole netamente estadístico: Infostat , este permite realizar análisis de variables con múltiples funcionalidades adicionales. Esta herramienta permitirá obtener resultados, en los cuales se podrá visualizar cuáles son los perfiles de esta población.
Visualizando la fig. 6.15, se puede comprobar el elevado número de empleos que depende del Gobierno de la Provincia.
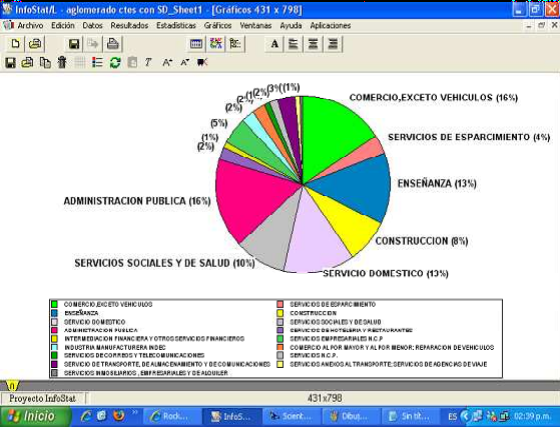
Figura 6.15: Visualización del grafico de frecuencias, de la composición del empleo de Corrientes.
De la fig. 6.15 se pueden extraer los siguientes datos:
- Administración pública, defensa y seguridad social obligatoria: 16%.
- Enseñanza: 13 %.
- Servicios de esparcimiento y servicios culturales y deportivos: 4 %.
- Construcción: 8 %.
- Servicios de hogares privados que contratan servicio doméstico: 13 %.
- Servicios sociales y de salud: 10 %.
- Comercio al por mayor, en comisión y al por menor, excepto vehículos automotores y motocicletas: 16 %.
- Servicios de hotelería y restaurantes: 2 %.
- Intermediación financiera y otros servicios financieros: 1 %.
- Servicios empresariales N.C.P.: 5 %.
- Industria manufacturera INDEC: 2 %.
- Comercio al por mayor y al por menor, reparación vehículos automotores, motocicletas, efectos personales y enseres domésticos: 2 %.
- Servicios de correos y telecomunicaciones: 1 %.
- Servicios N.C.P.: 2 %.
- Servicios de transporte, de almacenamiento y de comunicaciones: 3 %.
- Servicios anexo al transporte; servicios de agencias de viaje: 1 %.
- Servicios inmobiliarios, empresariales y de alquiler: 1%.
Este gráfico permite sacar conclusiones, no solamente observando las frecuencias de los correspondientes rubros.
Conocer los Perfiles Socio Demográficos de los Planes Jefes y Jefas
Luego de obtener una visión general de las actividades económicas de la población en el punto anterior, se puede seguir con la investigación.
Es indispensable saber que hasta el momento no se han utilizado herramientas de extracción de conocimiento en bases de datos, KDD (Knowledge Discovery in Databases).
Lo que se realizará aquí es una descripción de perfiles de los individuos, en este caso los que posean planes asistenciales. Todo esto aplicando la técnica de Clustering Demográfico con el IBM DB2 Intelligent Miner for Data V8.1.
A partir de esta etapa se comienza a trabajar con Intelligent Miner for Data e Intelligent Miner Visualizer, el primero para el análisis en sí y el segundo para visualizar los resultados.
Para comprender la creación y utilización de los diferentes objetos de formulación es conveniente profundizar en primer lugar, con los conceptos claves que se explican en los Capítulos No4 “Introducción a Intelligent Miner for Data”.
Básicamente, los pasos a llevar a cabo son:
- Creación de los Objetos de Datos (datos de entrada).
- Transformación de los datos aplicando funciones (Discretización, Correspondencia de valores, Correspondencia de nombres).
- Creación de la Base de Minería PERSONAS.
- Creación de Objetos Adicionales.
Creación de los Objetos de Datos (Datos de Entrada) Una vez ingresado al servidor Intelligent Miner, es necesario configurar correctamente la conexión al mismo (ver fig. 6.16).
Ya configuradas las opciones de conexión, queda indicarle al servidor cuáles serán los datos de entrada. Para ello se tendrá que presionar la opción crear Datos, inmediatamente aparecerá el asistente que guiará con las opciones correspondientes (ver fig. 6.17).
El asistente orientará a lo largo de los siguientes pasos:
- Selección del tipo de datos para la definición de los datos de entrada o de los datos de salida.
- Selección de los nombres de las tablas de base de datos, vistas o archivos planos.
- Especificación de parámetros para los datos de entrada o salida.
- Especificación del nombre de los datos de entrada o salida.
Una vez seleccionado el formato y el nombre de la entrada de datos (ver fig.6.18).
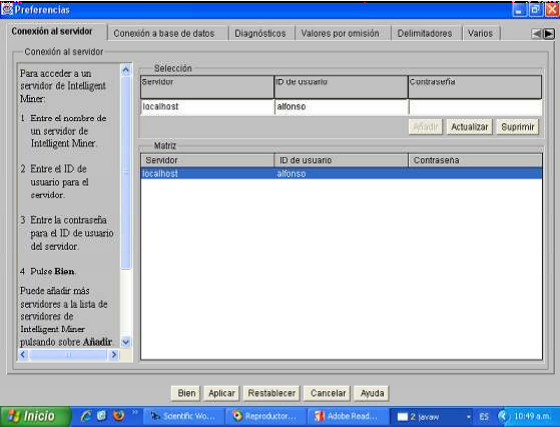
Figura 6.16: Para acceder al Intelligent Miner, deberá ingresar (Servidor, ID de Usuario y Contraseña).
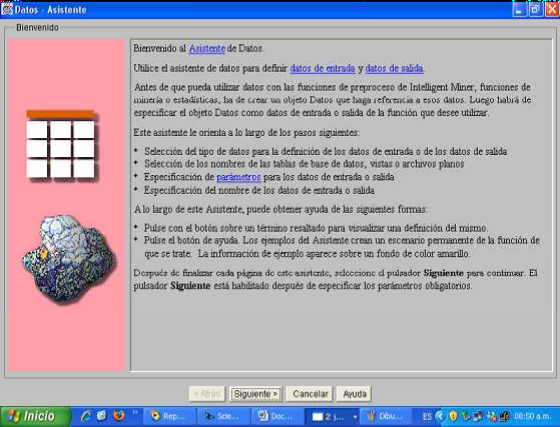
Figura 6.17: Iniciación del asistente de datos, este nos orientará a lo largo de todo esate paso.
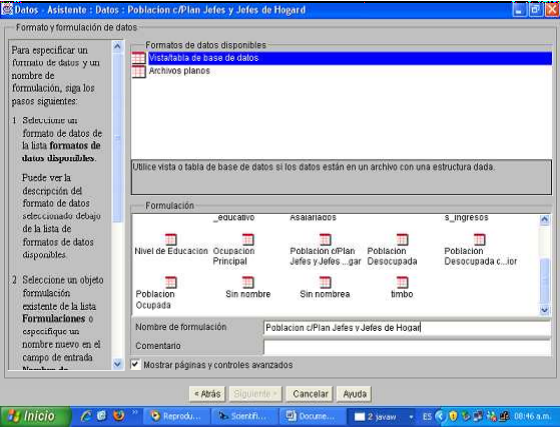
Figura 6.18: En la definición de los datos, escogemos el formato de vista/tabla de base de datos.
El siguiente paso es de seleccionar el servidor de base de datos, con su correspondiente Tabla asociada, en este caso será la USP_T107 (Base usuaria Persona del primer trimestres del 2007) (ver fig. 6.19).
Como se podrá observar en la fig. 6.20, dentro de los parámetros de campo se encuentran:
- Nombre de campo en la Base de Datos en DB2.
- Tipo de datos del campo en la Base de Datos en DB2.
- Tipo de dato del campo en Intelligent Miner for Data (permite modificar).
- Correspondencia de nombres (permite aplicar una determinada correspondencia para un campo específico).
En el gráfico anterior se pueden visualizar los diferentes parámetros de campos (Nombre de campo, Tipo de datos y Correspondencia de nombres).
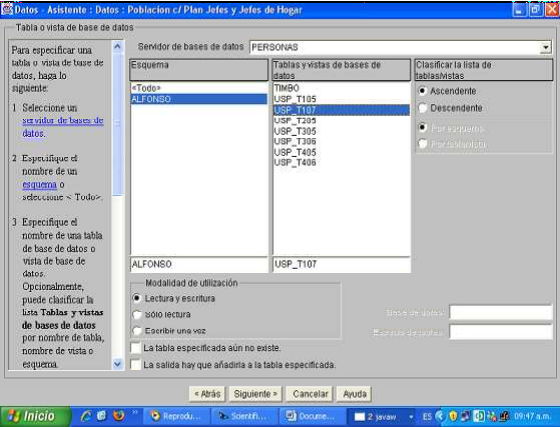
Figura 6.19: Selección del servidor, esquema, tablas/vistas de base de datos.
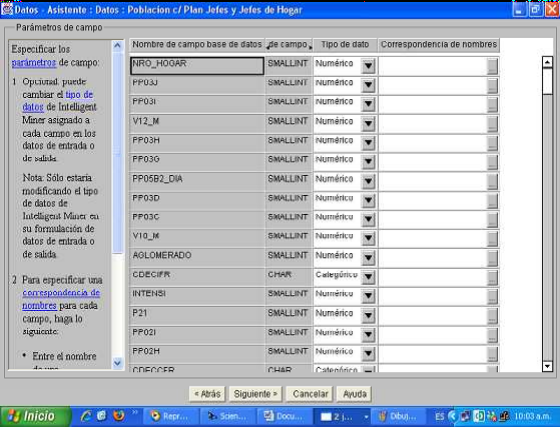
Figura 6.20: Selección o modificación de los parámetros de los campos.
Para finalizar, queda la etiqueta de “Campos calculados” (ver fig. 6.21). Estos son campos adicionales que contienen información resultante, ya sea mediante una:
- Discretización .
- Correspondencia de Valores .
- Correspondencia de Nombres .
- Función .
Los mismos son calculados por el Intelligent Miner for Data durante una ejecución de minería y serán profundizados más adelante.
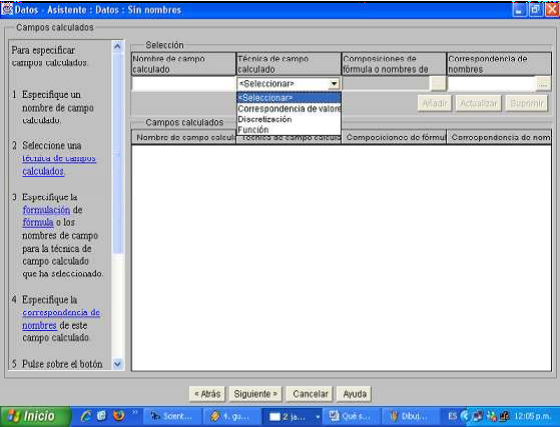
Figura 6.21: Selección de una tecnica de campo calculado (Discretización, Función, Etc.).
Transformación de los Datos Aplicando Funciones En este apartado se crearán diferentes funciones con el fin de relacionarlos con los Datos de entrada correspondientes.
Correspondencia de Nombres Estos objetos convierten los valores una vez finalizada la ejecución de Minería de Datos, con lo cual es el Visualizador de Resultados el que muestra los valores convertidos.
Se utilizan para dar nombres más descriptivos a valores de campos, son especialmente útiles cuando se trata de campos que contienen códigos numéricos.
Por ejemplo: El campo ESTADO (Condición de Actividad) donde:
- 0 = Entrevista individual no realizada.
- 1 = Patrón.
- 2 = Cuenta propia.
- 3 = Obrero/Empleado.
- 4 = Trabajador familiar sin remuneración.
- 9 = Ns. /Nr.
Las correspondencia de nombres que se crean son:
- Analfabetismo: para el campo elemento de 1, el valor es “Si sabe leer y escribir”, para el campo elemento de 2, es “No” y para el campo elemento de 3, es “Menor de 2 años”.
- Asist. Educativa: para el campo elemento de 1, el valor es “Si, asiste a algún establecimiento educativo (colegio, escuela, universidad)”, para el campo elemento de 2, es “No asiste , pero asistió” y para el campo elemento de 3, es “Nunca asistió”.
- Categoría de Inactividad: para el campo elemento de 1, el valor es “Jubilado/Pensionado”, para el campo elemento de 2, el valor es “Rentista”, para el campo elemento de 3, el valor es “Estudiante”, para el campo elemento de 4, el valor es “Ama de casa”, para el campo elemento de 5, el valor es “Menor de 6 años”, para el campo elemento de 6, el valor es “Discapacitado” y el 7, para el valor “Otros”.
- Categoría Ocupacional: para el campo elemento de 1, el valor es “Patrón”, para el campo elemento de 2, el valor es “Cuenta propia”, para el campo elemento de 3, el valor es “Obrero o empleado”, para el campo elemento de 4, el valor es “Trabajador familiar sin remuneración” y para el campo elemento de 9, el valor “Ns./Nr.”
- Cobertura Médica: para el campo elemento de 1, el valor es “Obra social (incluye PAMI)”, para el campo elemento de 2, el valor es “Mutual /Prepaga/Servicio de emergencia”, para el campo elemento de 3, el valor es “Planes y seguros públicos”, para el campo elemento de 4, el valor es “No paga ni le descuentan” , para el campo elemento de 9, el valor "Ns./Nr." , para el campo elemento de 12, el valor es "Obra social y Mutual /Prepaga/Servicio de emergencia”, para el campo elemento de 13, el valor es “Obra social y Planes y Seguros Públicos”, para el campo elemento de 23, el valor es “Mutual /Prepaga/Servicio de emergencia/Planes y Seguros Públicos”, para 123, el valor es “Obra social, Mutual /Prepaga/Servicio de emergencia y Planes y Seguros Públicos”.
- Condición de Actividad: para el campo elemento de 0, el valor es “Entrevista individual no realizada”, para el campo elemento de 1, el valor es “Ocupado”, para el campo elemento de 2, el valor es “Desocupado”, para el campo elemento de 3, el valor es “Inactivo” y para el campo elemento de 4, el valor “Trabajador familiar sin remuneración” y para el 9 , el valor “Ns./Nr.”.
- Estado Civil: para el campo elemento de 1, el valor es “Unido”, para el campo elemento de 2, es “Casado” y para el campo elemento de 3, es “Separado/a o divorciado/a”, para el campo elemento de 4, es “Viudo/a” y el campo elemento de 5 , es “Soltero/a”.
- Nivel Educativo: para el campo elemento de 1, el valor es “Primaria Incompleta (incluye educación especial)”, para el campo elemento de 2, el valor es “Primaria Completa”, para el campo elemento de 3, el valor es “Secundaria Incompleta”, para el campo elemento de 4, el valor es “Secundaria Completa”, para el campo elemento de 5, el valor “Superior Universitaria Incompleta”, para el campo elemento de 6, el valor es “Superior Universitaria Completa”, para el campo elemento de 7, el valor es “Sin Instrucción” y para el campo elemento de 9 , el valor es “Ns./Nr.”.
- Sexo: para el campo elemento de 1, el valor es “Varón” y para el 2, es “Mujer”.
- Región: para el campo elemento de 01, el valor es “GBA”, para el campo elemento de 40, es “Noroeste”, para el campo elemento de 41, es “Nordeste”, para campo elemento de 43, es “Pampeana” y para campo elemento 44, es “Patagonia”. A las variables de entrada se las relaciona con el campo que corresponda en la pestaña Parámetros de campo, columna Correspondencia de Nombres, en el Objeto de Datos (ver fig. 6.22).
A las variables de entrada se las relaciona con el campo que corresponda en la pestaña Parámetros de campo, columna Correspondencia de Nombres, en el Objeto de Datos (ver fig. 6.22).
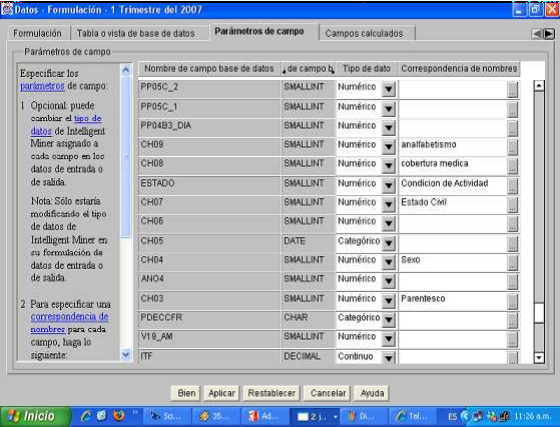
Figura 6.22: Selección de correspondencia de nombres, en la pestaña parámetros de campo.


